Windows Server Update Services (WSUS) 3.0 SP2 – Configuring. Part 2
După ce am instalat WSUS 3.0 cu SP2, acesta trebuie configurat.
Ca să deschidem wizard-ul de configurare, în consola WSUS selectăm Options și facem click pe ultima opțiune de jos – WSUS Server Configuration Wizard.

În prima fereastră a wizard-ului, alegem Next.
În a doua, fiecare alege ce vrea. Eu personal, într-un mediu de test, aleg Yes la astfel de întrebări.
La Choose Upstream Server, o să aleg Synchronize from Microsoft Update pentru că este primul server de WSUS din organizația mea.
Dacă aș fi avut mai multe servere de WSUS în diferite locații, poate aș fi ales a doua opțiune. Dar și asta depinde. În principiu, am observat că firmele cu mai multe servere de WSUS aleg Upstream Server-ul în funcție de banda pe care o au la internet din acea locație și/sau banda pe care o au cu sediul central.
Mai sunt unele companii care preferă să aibă mai multe servere dar să le facă management dintr-o singură locație. Asta pentru a se evita angajarea/trainingul unui angajat cu cunoștințe de WSUS. Și aici ne vine în ajutor bifa ”This is a replica of the upstream server”.
Dacă ieșirea la internet se face printr-un proxy, atunci se bifează Use a proxy server when synchronizing și se introduce numele sau IP-ul proxy-ului existent. Dacă se folosește și autentificarea la acel proxy, atunci se bifează și Use user credentials to connect to the proxy server și se introduc datele de identificare respective.
Cum eu nu folosesc proxy, o să apăs Next.
În pagina următoare vom face și prima sincronizare cu serverul Microsoft folosind setările făcute până acum. Tot acum se va interoga serverul despre produsele existente, clasificarea și limba în care sunt disponibile acestea. Trebuie reținut faptul că la această sincronizare nu se download-ează nici un update, se afișează doar lista cu update-urile existente pe Microsoft Update sau WSUS-ul celor de la Microsoft 🙂
Deci click Start Connecting.
Am revenit după 15 minute, atât a durat la mine sincronizarea. Am dat Next și am ajuns la pagina în care trebuie să aleg în ce limbă vreau să download-ez update-urile. Este recomandat să debifăm opțiunea ”Download updates in all languages, including new languages”. Această opțiune trebuie lăsată doar dacă aveți o infrastructură foarte-foarte mare, cu sisteme de operare și/sau aplicații în toate limbile enumerate mai jos. Țineți cont și de faptul că cu cât mai multe limbi alegeți, cu atât mai mult spațiu de stocare pe server veți avea nevoie.
Eu o să aleg opțiunea Download updates only in these languages și o să bifez English.
În pagina următoare alegem produsele (aplicații sau sisteme de operare) pentru care vrem să scoatem actualizările. Pentru acest articol, o să selectez doar Windows Server 2008.
Alegem tipul actualizărilor pentru produsele selectate anterior. În funcție de necesitățile fiecărei companii, se pot selecta toate sau doar unele clasificări. Eu o să merg pe setările implicite.
Alegem cum vrem să se facă sincronizarea – să o facem manual, când vrem noi, sau automat de câteva ori pe zi. De notat faptul că dacă alegem de exemplu metoda autmată și specificăm două sincronizări pe zi, prima sincronizare poate începe la maxim 30 minute după ora specificată.
Eu o să selectez Synchronize manually.
Am ajuns aproape la final. Specificăm dacă dorim să facem prima sincronizre în care se vor download-a doar metadata despre produsele și clasificările specificate anterior. Această sincronizare durează în funcție de câte produse și clasificări am selectat. Ultima dată când am configurat WSUS la un client, am selectat aproximativ jumatate din produse și clasificări și sincronizarea a durat 4 ore… 🙂
Pe ultima pagină nu mai selectăm nimic, sunt doar câteva link-uri cu ce ar mai trebui citit despre WSUS în acest moment.
Facem click pe butonul Finish pentru a închide wizard-ul și a începe prima sincronizare (aceasta începe în background, pentru a vedea cum decurge sincronizarea, trebuie selectată opțiunea Synchronizations din meniul din stânga).
Acum, că am ales doar un produs, sincronizarea a durat câteva zeci de minute. Putem vedea mai jos timpul când s-a făcut prima sincronizare (când am configurat upstream serverul și adresa de proxy) și a doua (după ce am terminat de configurat).
Observăm că prima dată nu s-a download-at informație despre nici un update, pe când la al doilea, avem info despre 275 update-uri pentru Windows Server 2008 și clasificările pe care le-am ales.
Cam atât despre configurarea inițială. Următorul articol vreau să-l scriu despre cum se crează foldere cu update-uri specifice unui anumit produs sau clasificări și despre grupuri de computere.





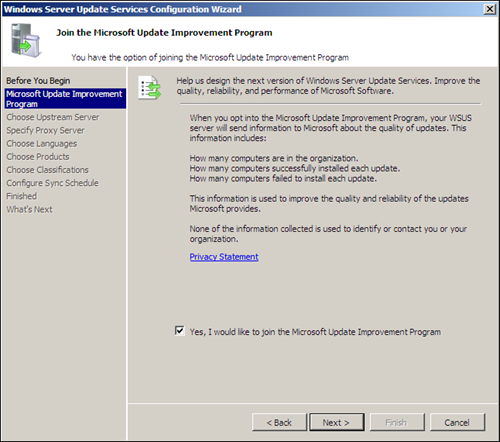
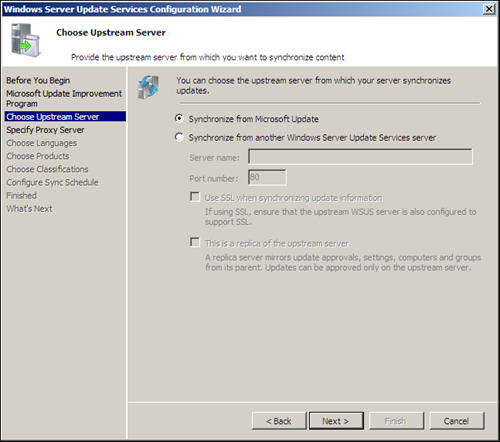
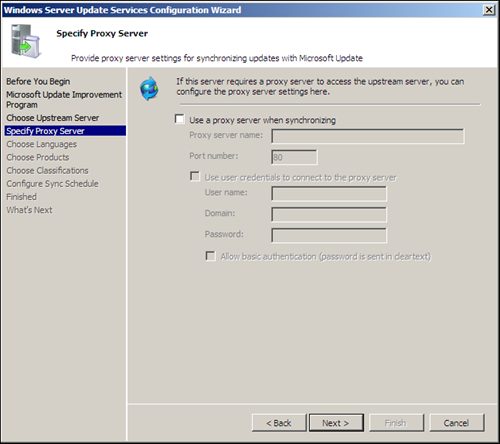
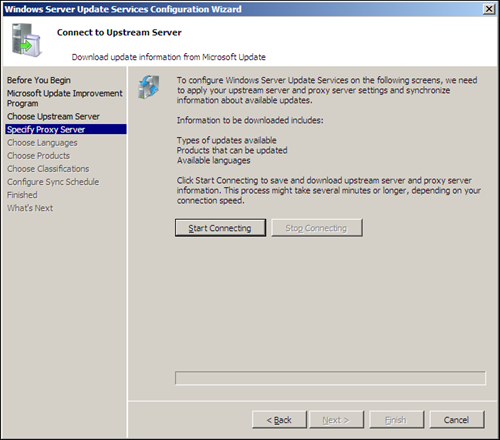
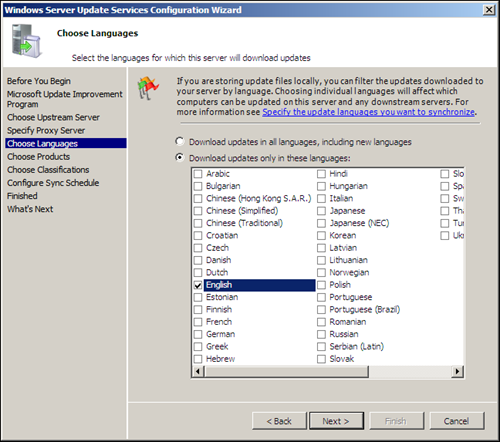
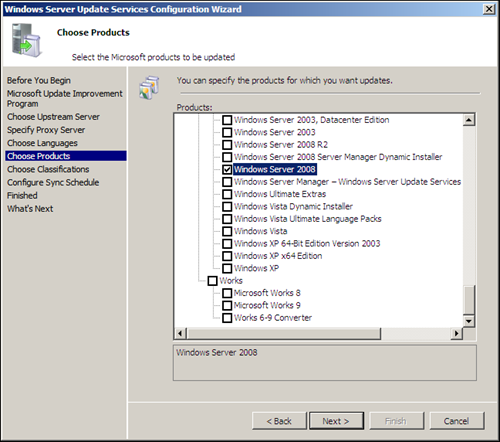
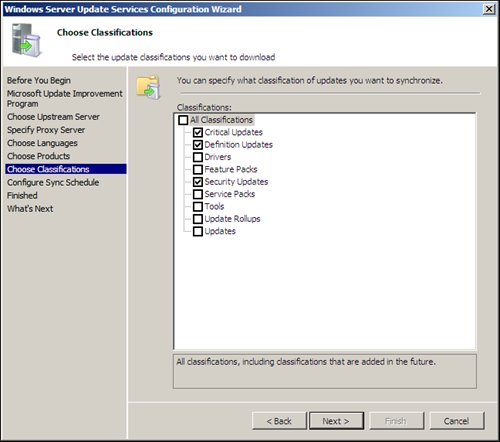
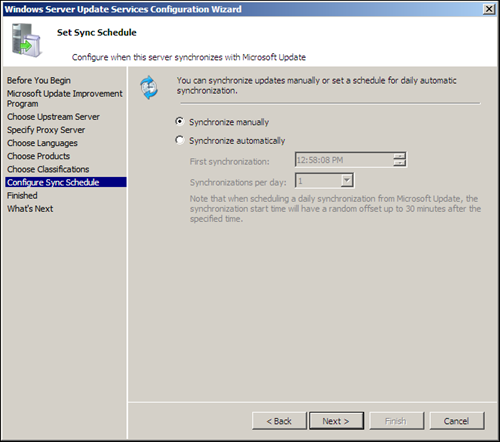
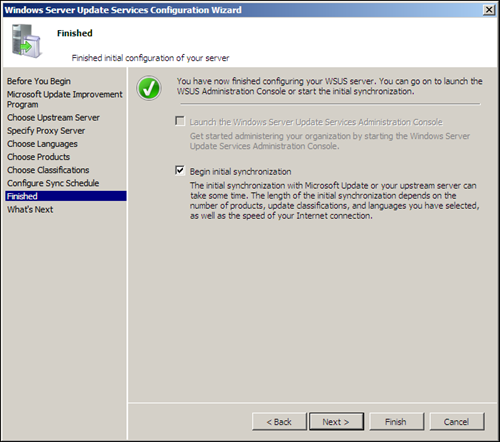
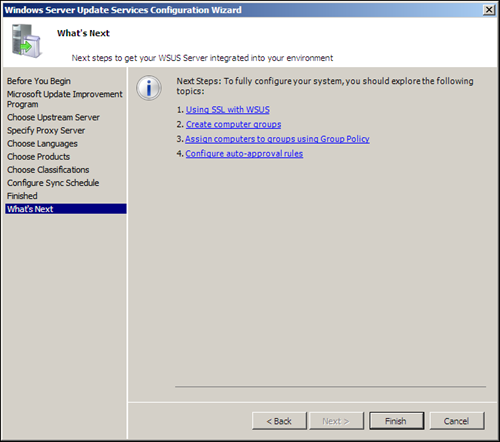
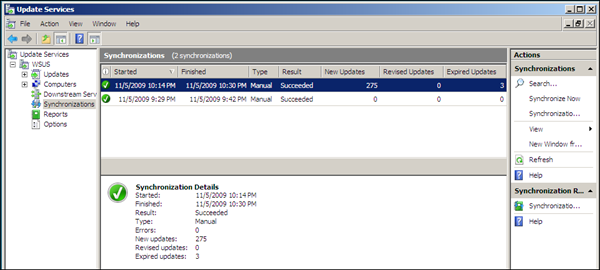
Pingback from WSUS 3.0 SP2 – Update views și computer groups. Part 3 » RO Windows Administrators Weblog
Time December 13, 2009 at 9:19 pm
[…] ce am instalat și configurat WSUSul, să facem ce știe el cel mai bine și fără să ne murdărim pe mâini… să grupăm […]