Setarea mediului de test/dev virtual pentru soluţii Sharepoint: Part I – Setarea mediului virtual şi instalarea sistemului de operare
În articolul introductiv ziceam că mediul de test va fi setat pe doua servere virtuale VMWare. In cele ce urmează voi parcurge pas cu pas procedura de crearea a unui template pentru serverul virtual și instalarea sistemului de operare windows server 2008 r2 pe acesta. Țin să menționez că nu e necesar de parcurs procedura de două ori, este suficent crearea unui template din care in continuare vom clona fiecare server in parte.
Crearea unei mașini virtuale template.
În interfața de administrare VMware Infrastructure Web Access facem click pe meniul Virtual Machine > Virtual Machines > Add New Virtual Machine. Ca urmare VMWare pornește un wizard pentru crearea a mașinilor virtuale. Fixăm următorele caracteristici:
- Name and Location Name:”w2k8r2x64 server template 26oct2009″
- Guest Oprating System Operating System:Windows operating system, Version: Microsoft Windows Server 2008 (64bit).
- Memory and Processors Memory Size:1024MB; Processors Count:2.
- Hard Disk Capacity:18GB; File Options: Allocate all disk space now; Policies > Write Caching: Optimize for performance.
- Network Adapter Network Connection:Bridged.
- CD/DVD Drive Use and ISO Image > ISO Name:7600.16385.090713-1255_x64fre_server_eval_en-us-GRMSXEVAL_EN_DVD.iso.
- Floppy Drive: Don’t add a floppy drive
- USB Controller: Don’t add an USB controller
Pe ultima pagina de wizard confirmăm parametri specificați:
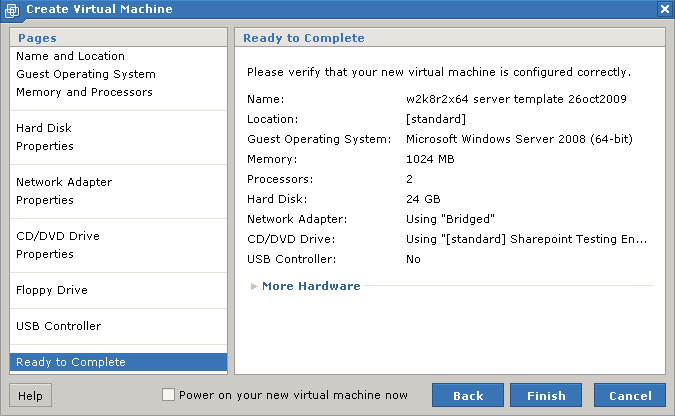
În următoarele clipe VMWare va crea mașina virtuală, alocândui resursele necesare. Procesul poate dura mai multe minute și depinde in mare măsură de performanța sistemului de stocare.
Instalarea şi configurarea sistemului de operare Windows Server 2008 r2.
Startăm masina virtuală tocmai creată și așteptăm bootarea de pe imaginea de disk atașată pe CD ROM. În continuare se va lansa wizardul de instalare Windows Server 2008r2.
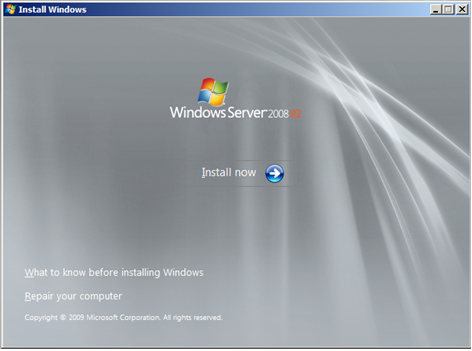
Pe pagina Select the operating system you want to install, putem alege între Standard și Enterprise (Full Installation). Eu mi-am pus Standard.
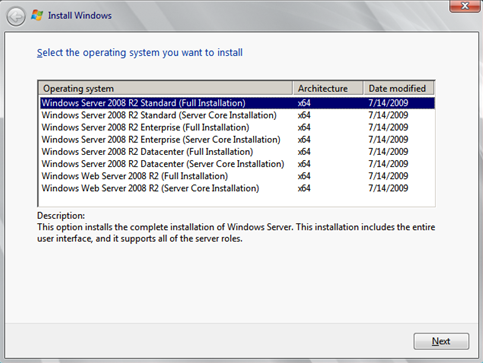
În pagina următoare suntem de acord cu Licence Agreement-ul
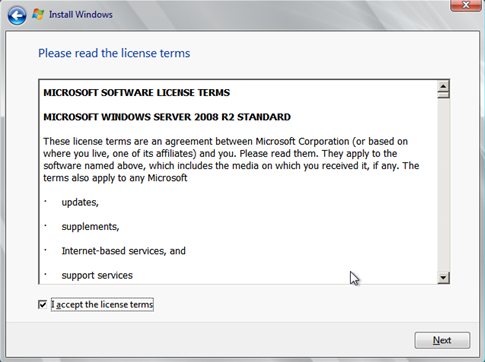
In Wich type of installation do you want ? facem click pe Custom.
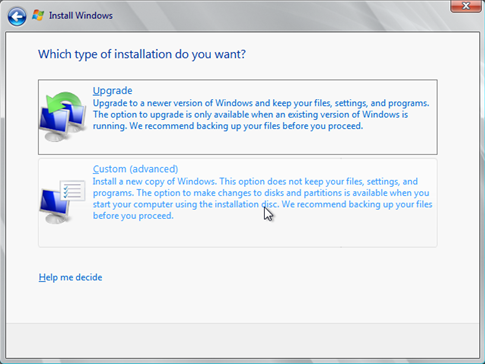
În Where do you want to install Windows, click Next. Wizardul îşi va face singur treaba de creare şi formatare a partiţiei.
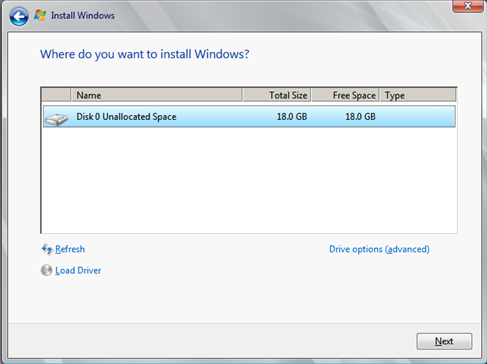
Așteptăm până se pargurg următoarele etape:
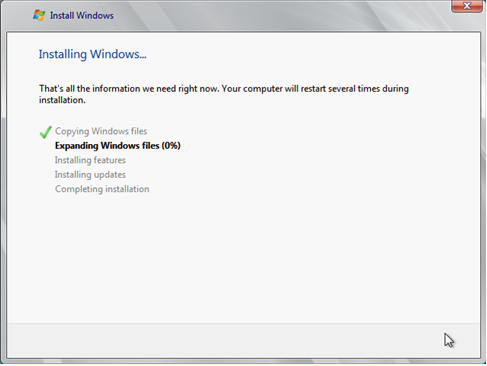
In final serverul se restartează și propune fixarea unei parole pentru contul administratorului local. Parola trebuie sa corespundă unor cerințe minime de complexitate de altfel nu va fi acceptată. Nu ezitați să fixați o parola mai complexă cu cel puțin 8 caractere fără cuvinde de dicționar bla bla bla … știți și voi. Eu mi-am pus una standard pentru mine in astfel de cazuri: asdfgh1!.
Se recomandă ca după înstalarea sistemului de operare să fie instalat si pachetul VMWare Tools. Prin VMWare tools vom obținem o perfomanță grafică și o experiență de interacțiune cu consola VMWare la serverul virtualizat mai bună. Vom mai avea și suportul pentru Shared Folders și drag and drop operations. Așadar, pe pagina de administrare VMWare, fixam masina virtuală in Inventory, după care facem click pe Install VMWare tools... aflat in fereastra status pe dreapta paginii. In clipa următoare pe server (și poate fi observat in consola serverului) pornește un proces standard de instalare cu un wizard maxim de simplu, nu avem decit să-l parcurgem rapid prin citeva click-uri pe Next. În final restartăm serverul. Suplimentar, mai putem imbunătăți calitatea interacțiunii prin consola VMWare cu fixarea la maximum a parametrului Hardware acceleration în Display Adapter Troubleshooter pentru driverul VMWare SVGA:
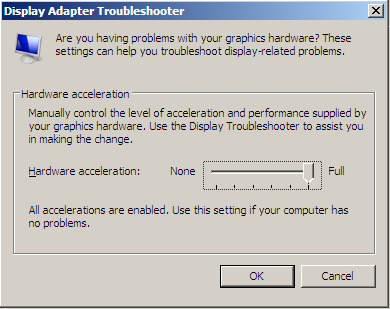
Cu toate că consola VMWare oferă o experiență satisfăcătoare in interacțiunea cu serverul virtualizat, personal, prefer totuși să-l accesez pe acesta prin Remote Desktop, lăsând consola doar pentru cazurile in care stația de lucru și masina virtuală nu au o legătură de rețea (ca de ex. in cazul in care rețeaua virtuală se află în spatele unui NAT sau este complet izolată).
In cele ce urmează vom realiza unele configurări pe sistemul de operare. Toate acestea pot fi inițiate din fereastra Initial Configuration Tasks:
- Activate windows – trebuie facut in cel mult 10 zile, în caz contrar serverul va trece in shut down după fiecare oră. Activarea e un wizard simplu pe care îl treci prin click consecutiv pe Next.
- Set time zone – pentru Moldova e UTC+2 Minsk.
- Configure Networking – configuram accesul la rețeaua LAN corporativă. Faptului că cartela de rețea pe serverul virtual funționează în regim bridge (așa cum a fost setată în wizardul de creare a masinii virtuale – vezi mai sus), ne permite accesul direct la resursele rețelei corporative de ex. DNS, DHCP sau chiar ieșire la Internet. Așa după cum vom vedea în continuare accesul la Interntet va fi util pentru update-ul serverului. Așadar, dacă in rețeaua corporativă nu funcționează un serviciu DHCP, fixam static parametri TCP/IP (adresa IP, default gateway, DNS servers) specifici pentru rețeaua intranet.
- Enable Remote Desktop. În fereastra System Properties > Remote bifam Allow connections from computers running any version of remote desktop software (less secure) sau varianta cu more secure :).
- In final facem click pe Download and Install Updates. Pe pagina Windows Update activam Automatic Update. După care pornește procesul automat de descărcare și instalare a pachetelor de updates.
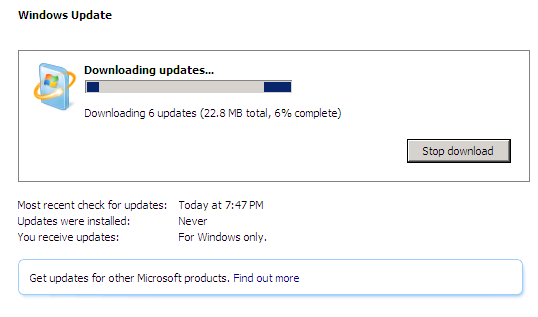
Clonarea mașinii virtuale.
După un restart cerut, trecem in shutdown masina virtuală. Până acum am creat un șablon de server așa că in continuare il vom clona de mai multe ori in funcție de cite mașini virtuale avem nevoie. Cu părere de rău, VMWare Server 2 nu are funcții integrate pentru clonare masinilor virtuale (VMWare Workstation le are 🙂 ), de aceea vom fi nevoiti se executăm manual câteva operațiuni:
-
- Localizăm folderul in care se păstrează fișierele VMWare (*.vmdk, *.vmx, *vmxf) pentru template-ul masinii virtale tocmai create.
- Copiem tot conținutul folderului (deși nu vom avea nevoie de toate fișierele) intr-un folder nou.
- Din consola de administrare VMWare Infrastructure Web Access, adăugăm masina clonată la lista de mașini gestionate (inventory) Virtual Machine -> Add Virtual Machine to inventory ->Add Existing Virtual Machine
- Schimbam numele masini virtuale cu un text ce il reprezintă. In exemplul meu am schimbat din w2k8r2x64 server template 26.oct.2009 in vm-dcsql (vm-wssdev). In meniul Commands pentru masina tocmai adăugată la listă facem click pe Configure VM după care in fereastra VM Configuration schimbăm corespunzător Virtual Machine Name.
- Startăm mașina virtuală. La intrebarea: msg.uuid.altered:This virtual machine may have been moved or copied.In order to configure certain management and networking features VMware Server needs to know which.Did you move this virtual machine, or did you copy it? Răspundem I _copied it, așa VMWare va asigura un ID și un MAC nou pentru masina virtuală.
- Ne logăm pe mașina virtuală după care schimbăm Computer Name (System Properties > Computer Name Change … > Computer Name) și configurația IP. În caz contrar la startarea următoarei mașini virtuale clonate, cu siguranță vor apărea mai multe mesaje de conflict.
- Repetam 1-6 și pentru cealaltă masină virtuală.
Rem: Procedurile descrise in articolul de față sunt specifice sistemului de virtualizare VMWare Server 2, dacă utilizați alte aplicații de virtualizare folosiți procedurile specifice acestora. Important este ca in final să obțineți aceleași două servere virtualizate.
Așadar, pe moment avem pregătite două masini virtuale cu sistem de operare instalat și suntem gata să trecem la faza următoare in care vom seta serviciile de rețea și backendul mediului de test/dev sharepoint.
Rezumând, până acum am parcurs urmatoarele faze:
- Crearea unui model de masina virtuală pe VMWare Server 2
- Instalarea sistemului de operare Windows Server 2008 r2
- Instalare VMWare Tools
- Configurare sistem de operare (activare, setare password, timezone, regional settings, enable remote desktop, set up TCP/IP settings )
- Updatarea sistemului de operare
- Clonarea masinii virtuale, plus reconfigurare Computer Name și TCP/IP.
5 Responses to “Setarea mediului de test/dev virtual pentru soluţii Sharepoint: Part I – Setarea mediului virtual şi instalarea sistemului de operare”
Comment from Sebi22
Time November 19, 2009 at 12:44 pm
Andrei, te gandesti la SID duplication?
Comment from Andrei Ungureanu
Time November 19, 2009 at 1:31 pm
Lasa ca ne povesteste Valerian in partea a 2-a ce se intampla fara sysprep sau newsid 🙂
Comment from www
Time November 12, 2010 at 6:36 pm
VMWare Tools nu se gaseste pe internet





Comment from Andrei Ungureanu
Time November 19, 2009 at 1:36 am
La pasul 5 ai nevoie de SYSPREP. Doar computer name change si IP nu e suficient.