VMware ESXi 4 – Instalare pas cu pas
Am intalnit destul de des servere ale caror resurse erau sub-utilizate : servere cu cate 2 procesoare, 4 GB sau mai mult RAM, 4-6 HDD-uri tineau cate un IIS server, sau nu stiu ce aplicatie, sau aveau rolul de Print Server, s.a.m.d. Intrebandu-i pe cei care le administrau daca s-au gandit la virtualizare, de obicei primeam cam doua tipuri de raspunsuri :
– un NU hotarat, izvorat din neincrederea in virtualizare, din partea unora;
– un “DA, dar costa mult si e prea complicat”, din partea unora, doritori, dar insuficient informati.
Intr-adevar, o solutie completa presupune investitii destul de mari in hardware, software, training. Dar exista si solutii pentru folosirea mai eficienta a hardware-lui pe care il avem deja : un hypervisor nativ(bare-metal) free, cum ar fi Microsoft Hyper-V Server sau VMWare ESXi, ambele destul de usor de instalat, configurat si administrat.
La mine la serviciu avem o solutie de virtualizare pe bani, bazata pe blade-uri HP si VMWare Infrastructure, dar am pus la treaba si cateva servere DELL Poweredge 2800 si 2950 cu VMWare ESXi 3.5 si 4, care functioneaza chiar foarte bine , gazduind, printre altele : un DC, un WSS, un FCS Server, diverse servere de aplicatii, servere de test, etc.
Cunoscand mai bine ESXi, prin prisma faptului ca am lucrat cu el si in productie, spre deosebire de Hyper-V Server, cu care am facut doar cateva teste (care nu m-au determinat sa schimb ESXi cu Hyper-V ), m-am gandit sa public acest ghid de instalare al produsului VMWare.
De fapt, instalarea e atat de simpla, incat nu prea e nevoie de ghid, dar m-am gandit ca, aratand cat de simplu e, ii voi ajuta pe unii ( doritorii insuficient informati, de care ziceam mai sus) sa se hotarasca sa faca primul pas catre virtualizare.
Si nu numai simplitatea procesului de instalare ar trebui sa-i convinga, mai sunt si alti factori, cum ar fi economia de spatiu ( poti tine 3-4 servere intr-o singura carcasa,nu in mai multe), de energie electrica, reducerea costurilor cu licentierea sistemelor de operare ( din cate stiu, daca nu s-a schimbat intre timp, o licenta Windows Server Enterprise iti da dreptul sa rulezi 4 servere virtuale, iar o licenta Datacenter = numar nelimitat de servere virtuale), administrare mai usoara, etc.
Dar destul cu vorba, sa vedem cum facem ?
Intram pe site-ul VMWare , in sectiunea de “Suport&Downloads” . Aici gasim kit-ul de instalare VMWare ESXi , documentatii si Hardware Compatibility Guide. Acesta din urma trebuie consultat pentru a vedea daca hardware-ul de care dispuneti e suportat de ESXi. Daca n-aveti vreun brand mai exotic, nu sunt probleme, baza de hardware suportat e destul de mare.
Pentru a descarca fisierul .iso ce contine kitul de instalare si o cheie de activare nu trebuie decat sa va creati un cont si sa completati un chestionar.
Iso-ul il puneti pe un CD, il introduceti in CD/DVD drive-ul serverului. Porniti serverul si alegeti sa boot-eze de pe CD.
Nota : Pentru acest ghid, am folosit VMWare Workstation 7, in care am instalat un guest cu ESXi versiunea 4.0 update 1. Stati linistiti, instalarea decurge la fel si pe un server real.
In continuare, urmati pasii de instalare :
Sunt incarcate componentele necesare :
Aici vi se aduce aminte sa consultati Hardware Compatibility Guide
Simplu, nu-i asa?
In VMWare Workstation , instalarea a durat numai cateva minute . Pe un server adevarat dureaza un pic mai mult, dureaza mai mult boot-ul si reboot-ul.
Dupa reboot, sunteti informati ca , de la adresa http://ip-server puteti descarca utilitare de management, ca puteti customiza sistemul – F2 sau il puteti inchide/restarta – F12.
Puteti seta parola pentru userul implicit – root, puteti configura setarile TCP/IP ( asta trebuie sa o faceti neaparat daca serverul nu are o adresa IP, din lipsa de DHCP server), si altele.
Customizarea sistemului se poate face si mai tarziu , cu ajutorul VI-Client-ului.
Dar despre customizare, indiferent de metoda, vom vorbi in episodul viitor.
6 Responses to “VMware ESXi 4 – Instalare pas cu pas”
Comment from Marius
Time December 21, 2009 at 10:57 am
E foarte util.
dar licenta este de doar 60 zile.
Cum obtin acuma licenta definiitva?
Comment from Sebi22
Time December 21, 2009 at 4:32 pm
@Robert : O sa vorbim si despre backup.
@Marius:Timp de 60 de zile poti sa testezi VMWare ESX, dupa care, daca ai cumparat licenta de ESX o folosesti, daca nu, folosesti cheia de ESXi, pe care o obtii gratuit de pe site-ul VMWare.
Comment from Cosmin
Time March 2, 2010 at 2:42 pm
Chiar asteptam discutia despre backup.
Util.
Pingback from VMWare ESXi – configurare » RO Windows Administrators Weblog
Time March 15, 2010 at 7:03 am
[…] prima parte am parcurs pasii de instalare a VMWare ESXi 4. In continuare vom vedea care sunt configurarile de […]





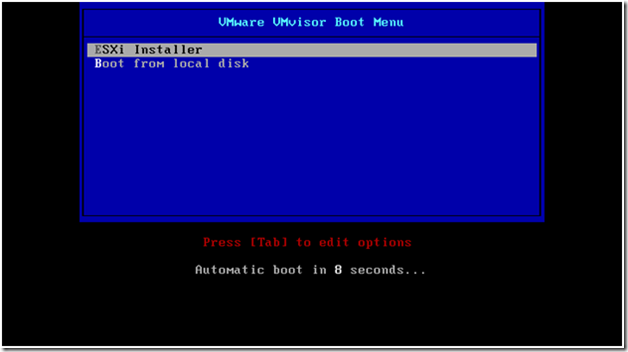
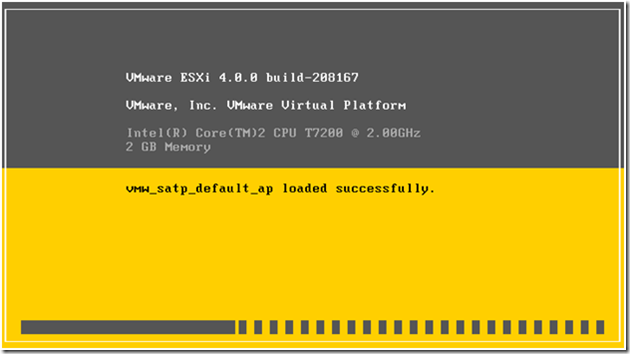
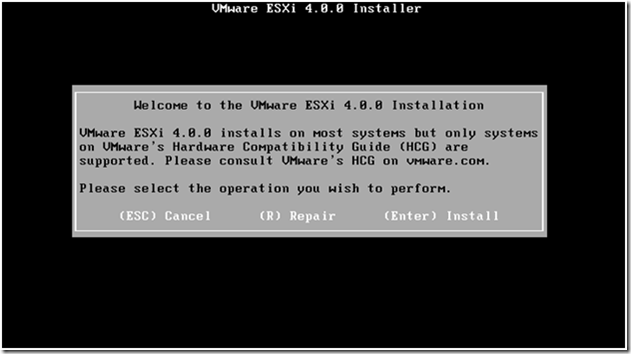
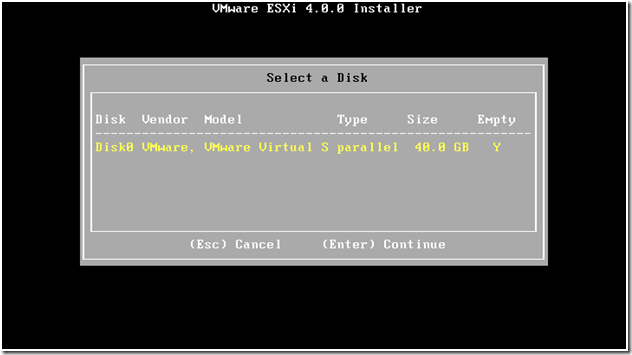
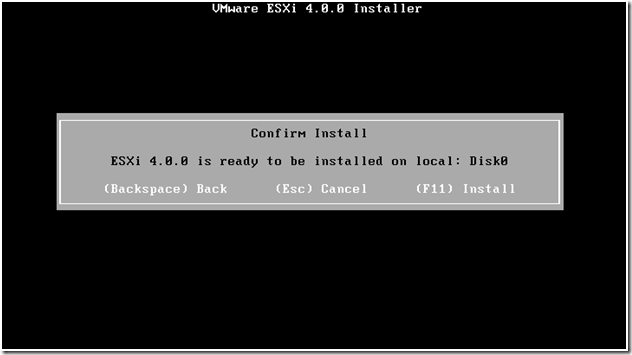
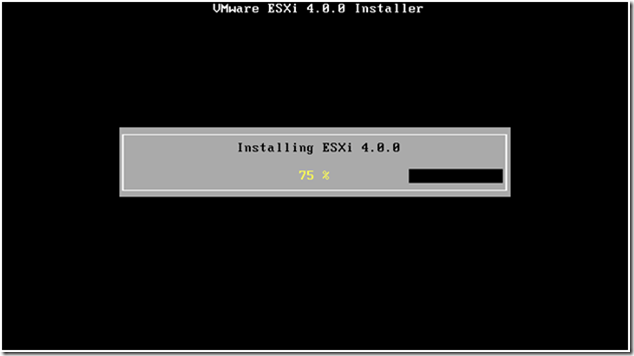
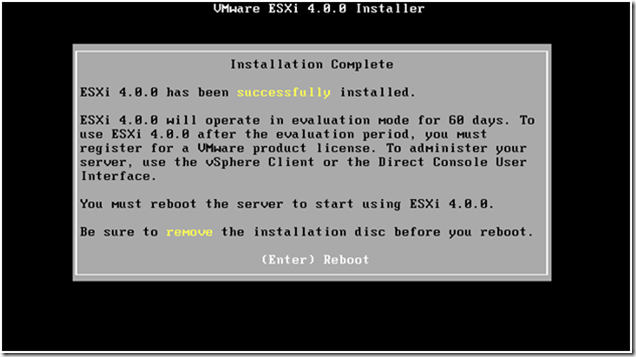
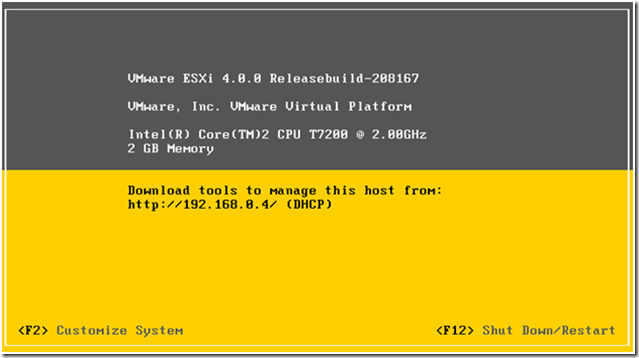
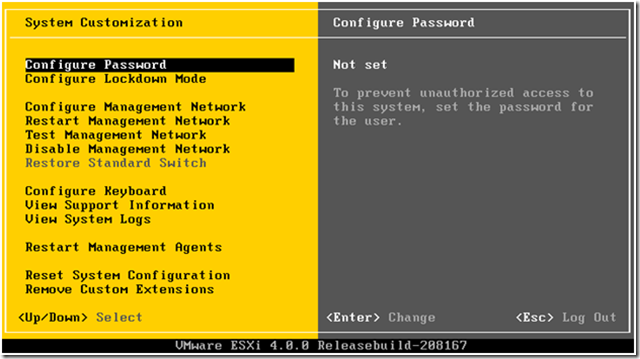
Comment from Robert
Time December 17, 2009 at 6:41 pm
Astept episodul urmator… 🙂
de fapt ce ma intereseaza pe mine este ceva despre backup pe vmware. Ce solutii sunt? sunt si solutii free ? cum se face… etc.
Folosesc deja ESXi 4.0 dar sunt la inceput de drum. am doar 2 servere virtualizate deocamdata. astept cu interes episoadele urmatoare.