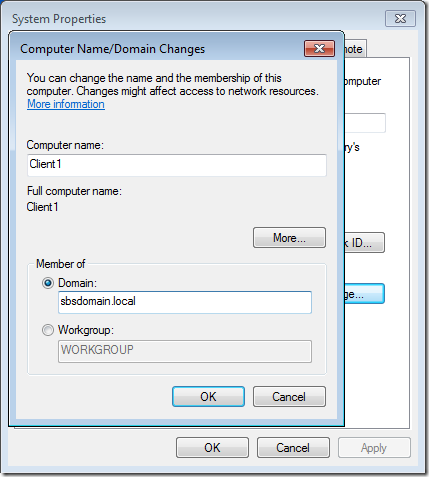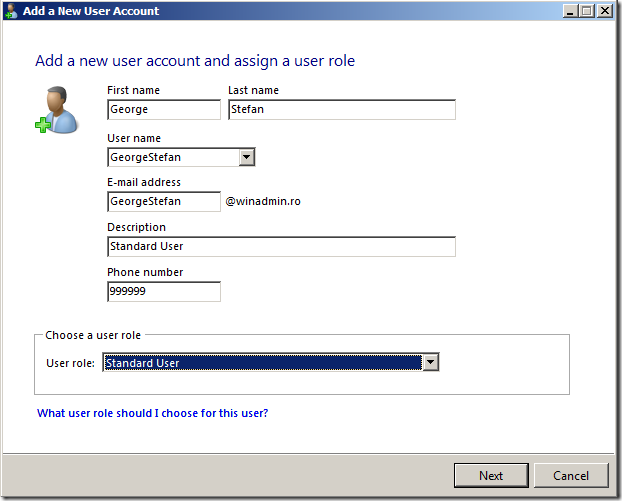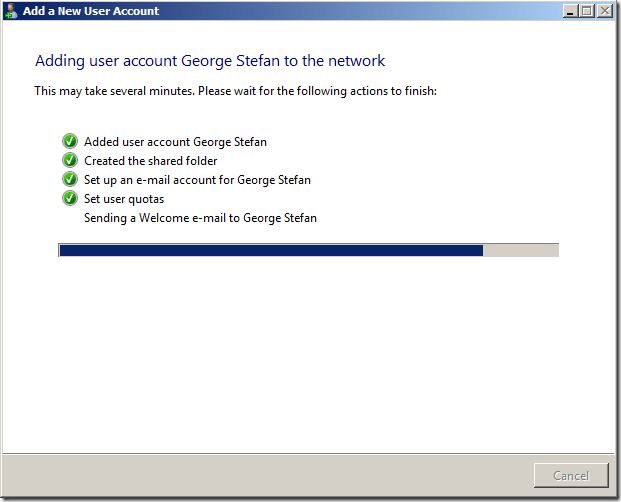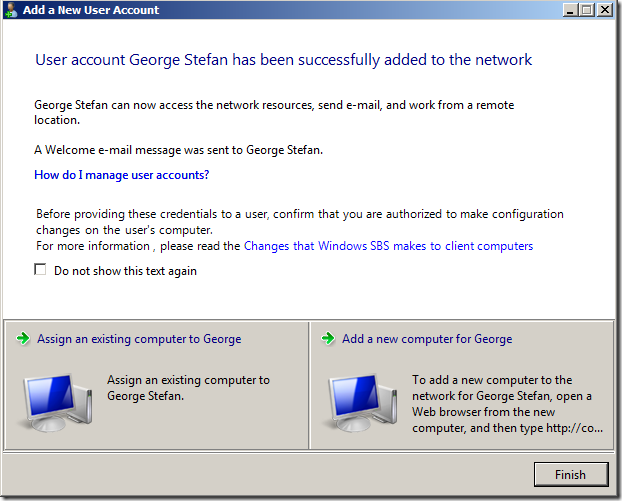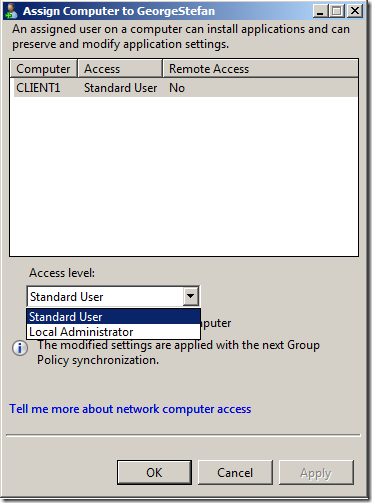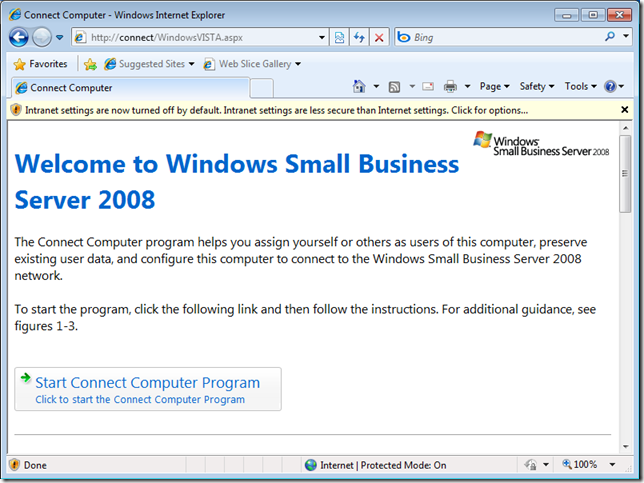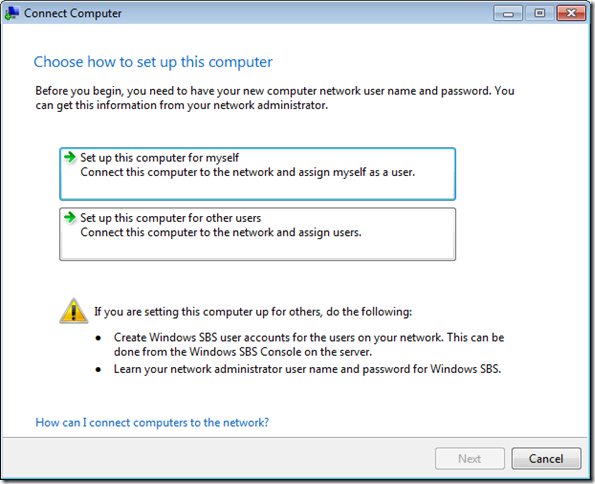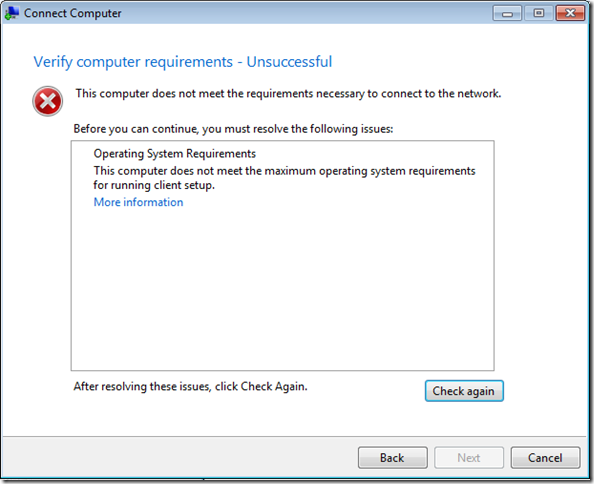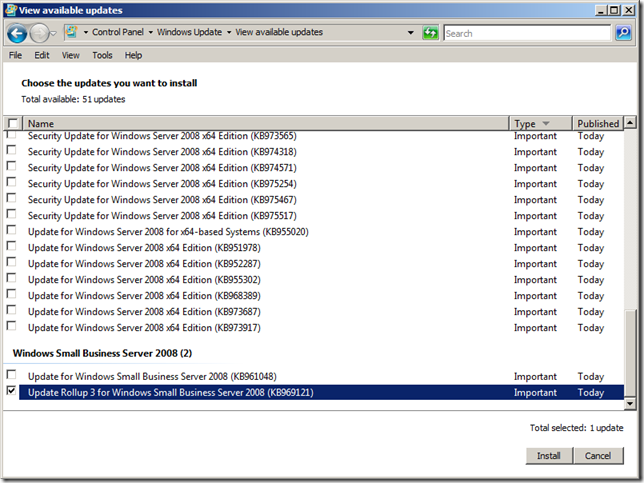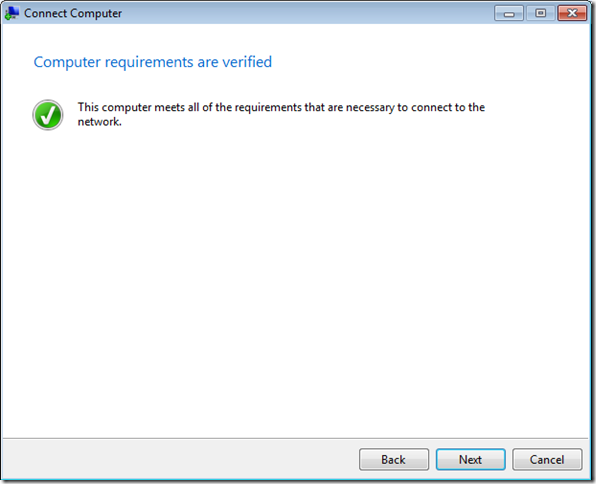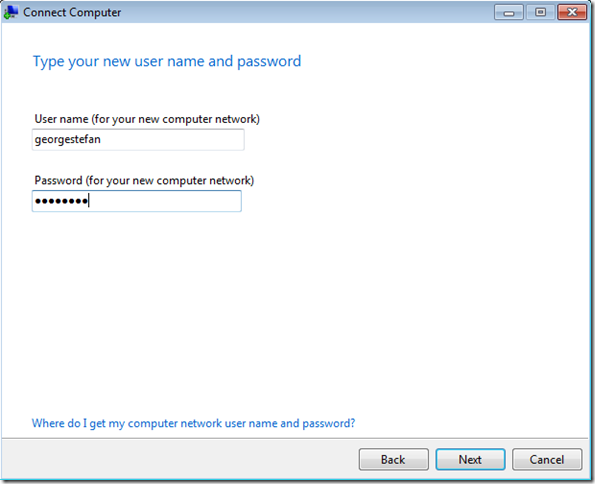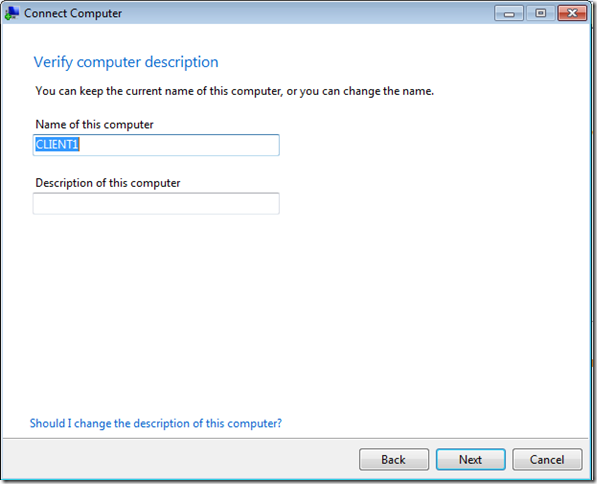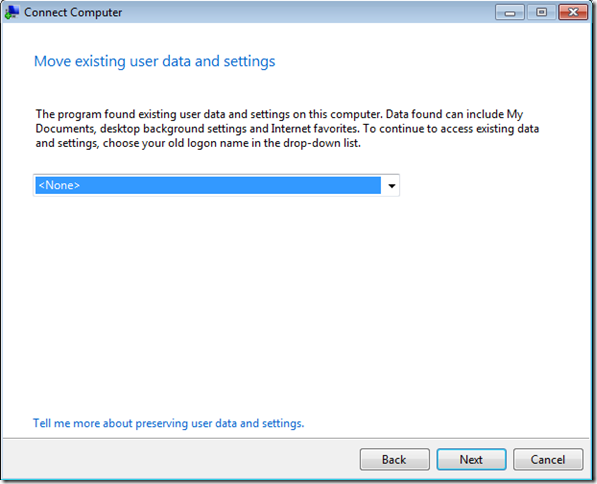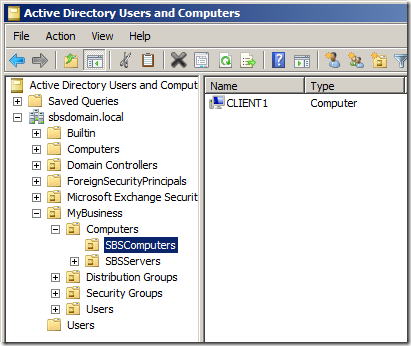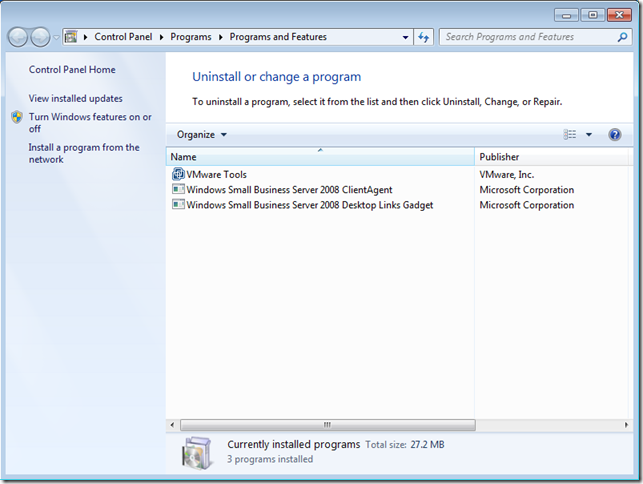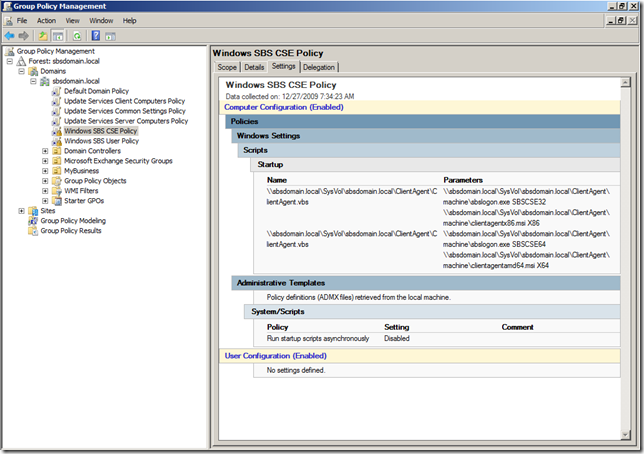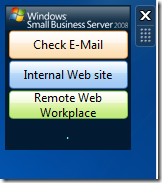SBS 2008 – Instalare pas cu pas – Part 3
Am ajuns la partea in care trebuie sa configuram calculatoarele din reteaua cu SBS. Pentru un admin care vrea sa stie ce se intampla in reteaua lui ar fi destul de multe de spus. Pentru cei care se ascund in spatele consolei SBS totul se face prin cateva clik-uri de mouse.
In scenariul de astazi vom joina un calculator la domeniu. SBS-ul fiind DHCP pentru reteaua locala, nu voi avea probleme in a contacta domain controller-ul. Exista si o alta metoda de a joina calculatorul la domeniu dar o vom prezenta mai tarziu.
Inainte de toate avem nevoie de un user, pe care il cream din consola SBS:
Standard User se refera la permisunile in domeniu. De aici putem seta daca userul este domain admin sau nu.
Am ales “Assign existing computer..”. Cealalta optiune se refera la tool-ul “connect”.
Acum sa vedem si cealalta metoda de a joina un sistem la domeniul SBS. Se face prin tool-ul numit Connect care il putem obtine din consola SBS sau accesand http://connect de pe un sistem conectat in LAN-ul cu serverul SBS.
Prima optiune ma poate ajuta in cazul in care vreau sa pastrez profilul de pe statia pe care vreau sa o joinez la domeniu. Teoretic ar trebui sa faca o copie a profilului local peste noul profil de domeniu. In cazul meu rulez Windows 7 pe statia care vreau sa o introduc in domeniu. Surpriza. Primesc urmatorul mesaj de eroare:
“This computer does not meet the maximum …” 🙂 Putin research si aflam ca pentru Windows 7 avem nevoie de urmatorul Rollup instalat pe serverul SBS:
http://support.microsoft.com/default.aspx?scid=kb;EN-US;969121
Aprobam update-ul in WSUS si il instalam. Atentie ca cere restart.
Problema pare rezolvata imediat dupa install.
Din motive “necunoscute” si pe care nu am mai stat sa le investighez, tool-ul nu mi-a detectat profilul local :(. Sper ca in alte cazuri sa mearga.
Dupa restart putem vedea noul computer account in AD:
OU-ul SBSComputers este locatia setata by default pentru computer account-urile create in SBS.
Dupa adaugarea computerului la domeniu o sa vedem doua aplicatii instalate:
Prima din lista este ClientAgent, care se instaleaza prin Group Policy – mai exact instaleaza un CSE pentru cateva setari distribuite via Group Policy de SBS.
Urmatoarea este de fapt doar un simplu desktop gadget instalat de aplicatia “connect”.