PowerShell Web Access
Incercand sa mai arunc o privire in viitor m-am mai uitat prin feature-urile din Windows 8 si am dat de PowerShell Web Access (pe scurt PSWA). Acest PSWA este de fapt o aplicatie web ce permite deschiderea unei sesiuni Powershell via PS Remoting pe o alta masina.
De testat efectiv nu am reusit pentru ca nu a prea mers si nu exista decat un singur caz in care cineva a confirmat functionarea:
http://blog.powershell.no/2011/09/14/windows-powershell-web-access/
Cum este un produs pre-beta eu am renuntat rapid. Daca voi reusiti, spuneti-mi si mie (dar nu investiti prea mult timp, mai bine asteptati o alta versiune). Pana atunci asteptam MVP-ii.
Mai jos aveti imagini de la instalarea PSWA.
In C:\Windows\Web\PowerShellWebAccess\wwwroot gasiti si un readme.txt cu toata procedura ce trebuie facuta:
To complete the installation of Windows PowerShell Web Access, please perform the
following tasks:
1) Open a Windows PowerShell console with elevated user rights.
To do this, right click on PowerShell.exe, or a Windows PowerShell shortcut,
and then click “Run as administrator.”
2) Be sure your Windows PowerShell environment is configured to run scripts.
For more information, see “Running Scripts from Within Windows PowerShell”
(http://technet.microsoft.com/en-us/library/ee176949.aspx).
3) Run the following script:
${env:\windir}\Web\PowerShellWebAccess\wwwroot\setup.ps1
This is typically C:\Windows\Web\PowerShellWebAccess\wwwroot\setup.ps1
4) Create a server certificate.
For a test server, you can create a self-signed certificate by using the
Web Server (IIS) management console:
(${env:\windir}\system32\inetsrv\InetMgr.exe)
From within the IIS management console, open the Web Servers parent node.
This is typically the node immediately under the Start Page node.
In the results pane, select “Server Certificates” on the center pane, then
select “Create Self-Signed Certificate.”
5) Create an SSL binding.
In the IIS management console, select “Default Web Site,” and then click
“Bindings” on the “Actions” menu. Click “Add,” select “https” on
the “Type” pull-down menu, and then in the “SSL certificate” list, select the
certificate that you created in step 4.
For more information about how to create a server certificate and an SSL binding,
see “How to Set Up SSL on IIS 7”
(http://learn.iis.net/page.aspx/144/how-to-set-up-ssl-on-iis-7).





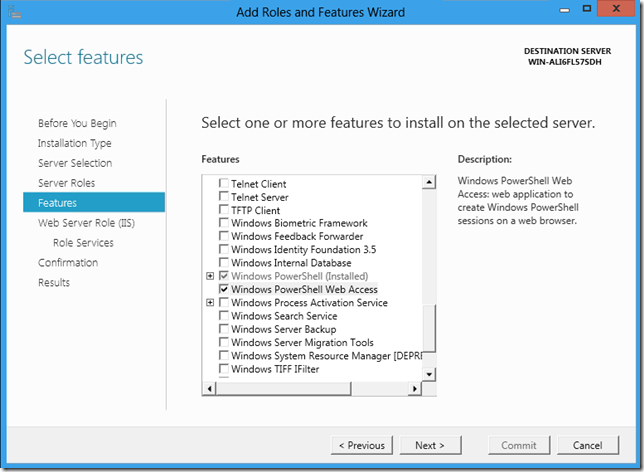
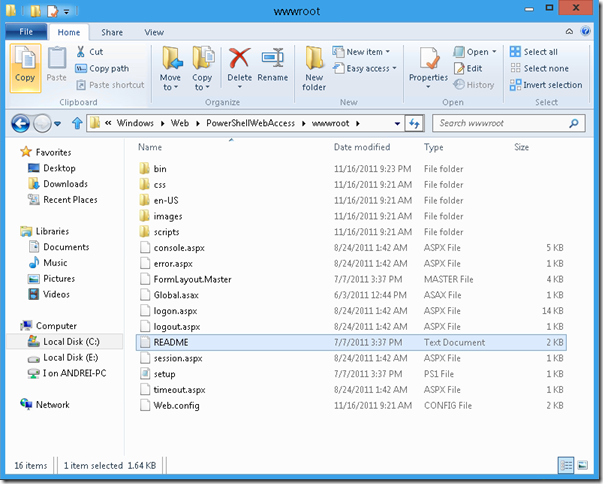
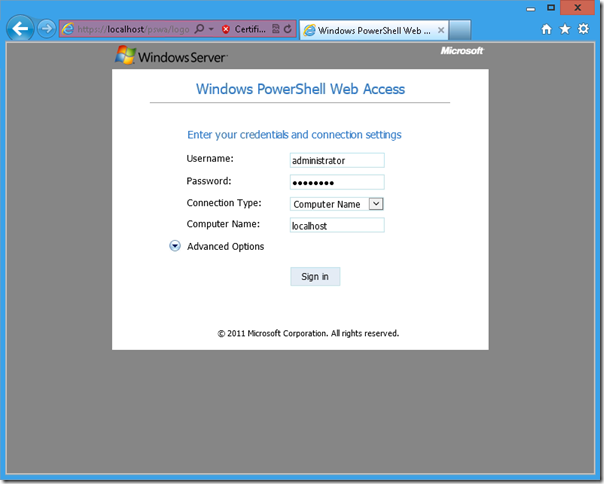
Comment from Andrei Ignat
Time November 27, 2011 at 2:07 am
Am vazut Remote Desktop cu activare pe Web – asa ca de ce nu ar reusi si cu PS?