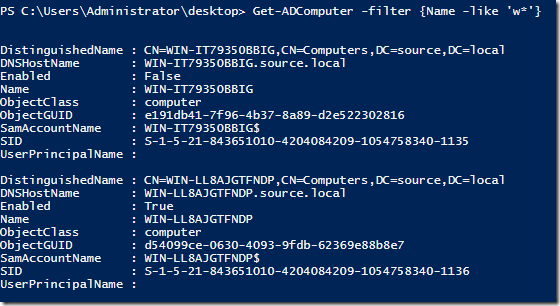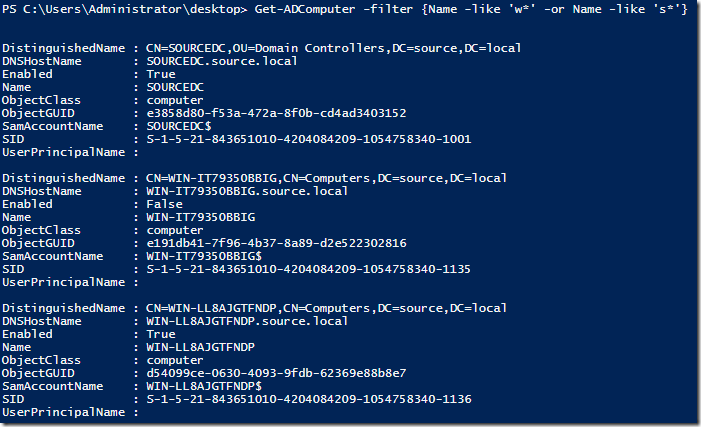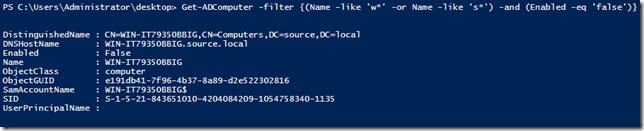Using multiple filters with Get-ADComputer
Modul in care filtrezi informatia prin cmdleturile din modulul Active Directory nu sunt prea bine explicate in documentatie si nici nu sunt exemple clare. Exemplul meu de azi va fi pentru Get-ADComputer dar se poate folosi si cu alte comenzi.
Filtrarea informatiilor cu parametrul Filter din comanda va ajuta sa micsorati cantitatea de data culeasa de pe domain controller si va scuteste din a filtra datele in Excel.
Cel mai simplu exemplu este cel cu Get-ADComputer – Filter * ce va returna toate computer accounturile din AD.
Dar daca renuntam la *, regula este ca filtrul trebuie sa fie continut intre acolade sau ghilimele. O sa aleg acolade pentru ca se vad mai bine in exemple.
Get-ADComputer -filter {Name -like ‘w*}
Exemplul asta mi-a listat obiectele ce incep cu litera W. Dar o sa vreau sa folosesc mai multe conditii asa ca o sa adaug si conditia ca obiectele sa inceapa si cu litera S.
Get-ADComputer -filter {Name -like ‘w*’ -or Name -like ‘s*’}
Si in continuare putem sa adaugam inca un OR sau altceva. Daca totusi vrem sa folosim conditiile existente SI o alta conditie aditionala atunci trebuie sa ne folosim de paranteze ca in urmatorul exemplu:
Get-ADComputer -filter {(Name -like ‘w*’ -or Name -like ‘s*’) -and (Enabled -eq ‘false’)}
Sper sa aiba sens ce am scris pana acum. O lista cu operatorii suportati gasiti in documentatie:
https://docs.microsoft.com/en-us/powershell/module/addsadministration/get-adcomputer?view=win10-ps
PS: Sunt variante si cu parametrul –LDAPFILTER, dar asta daca esti familiar cu interogarile LDAP.