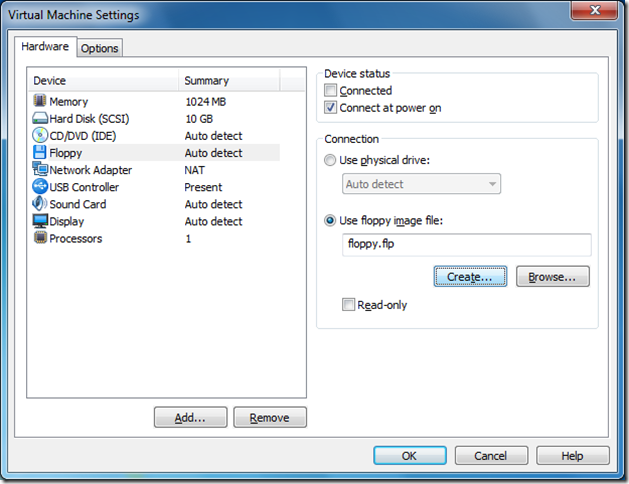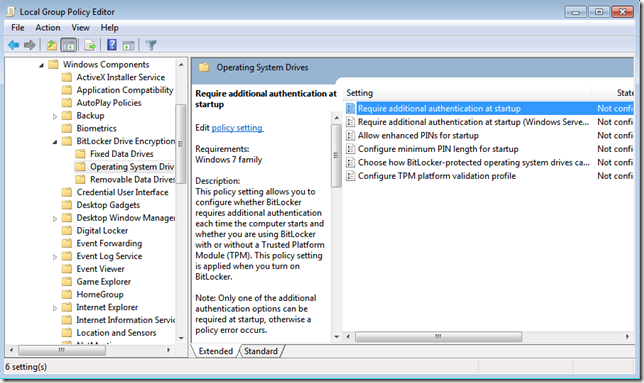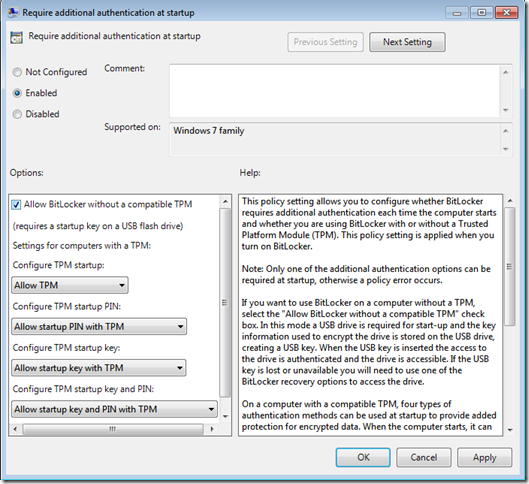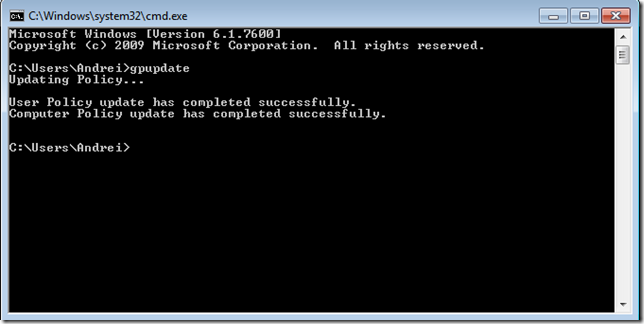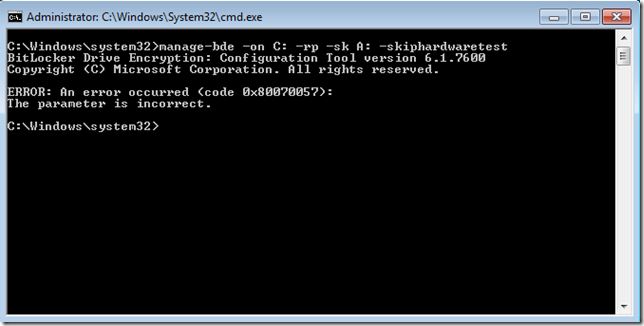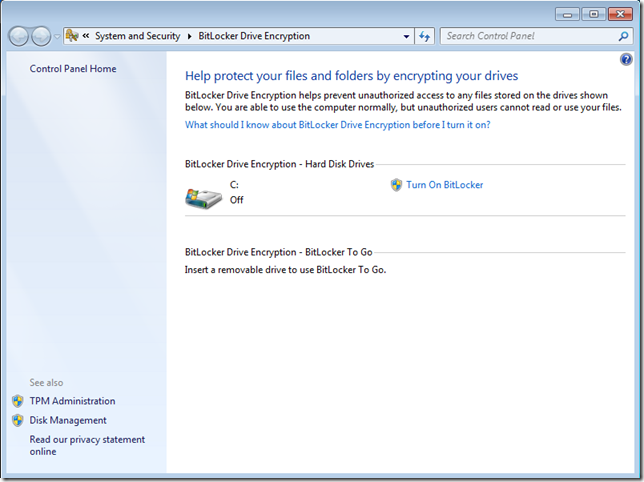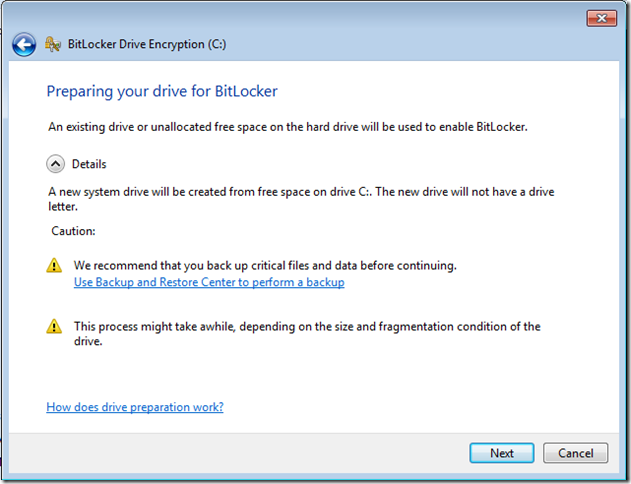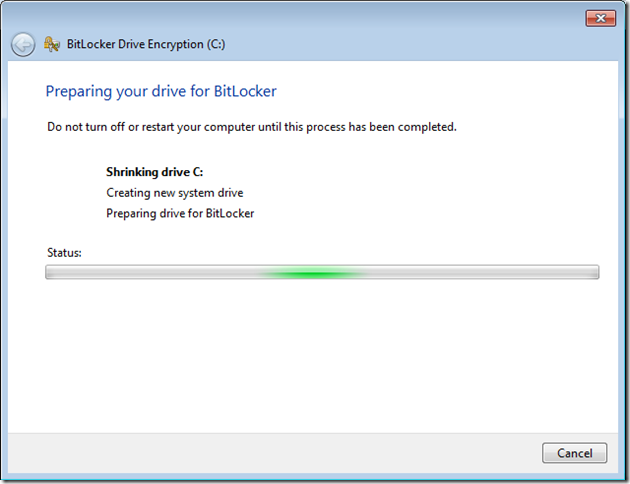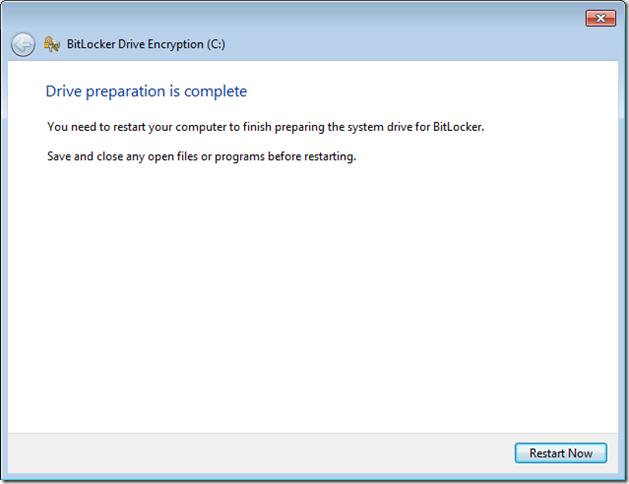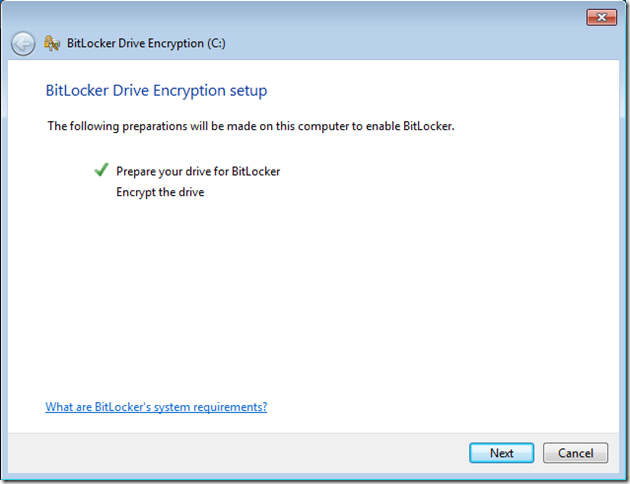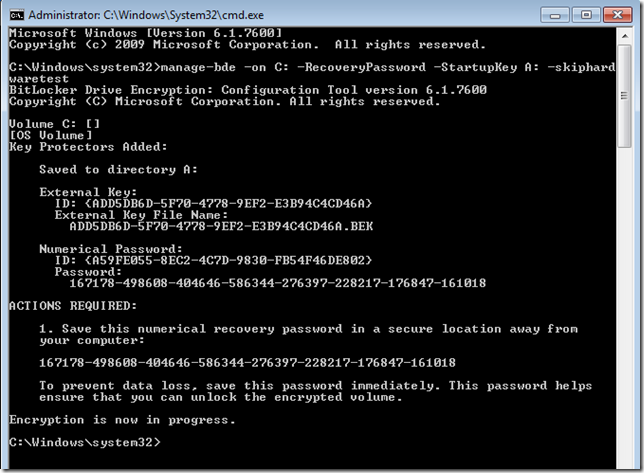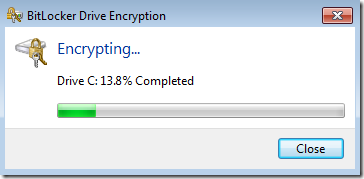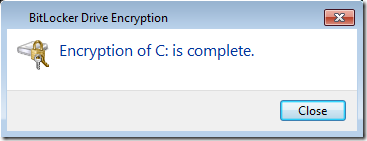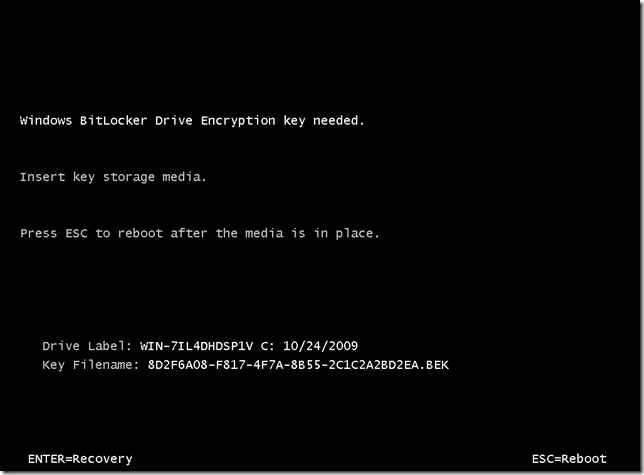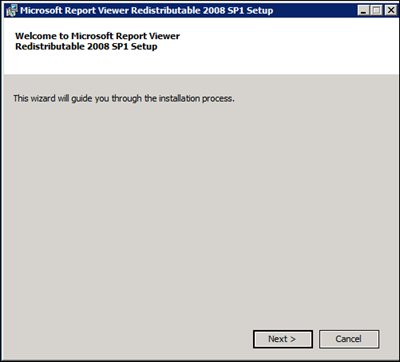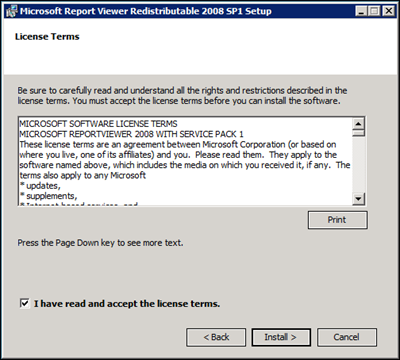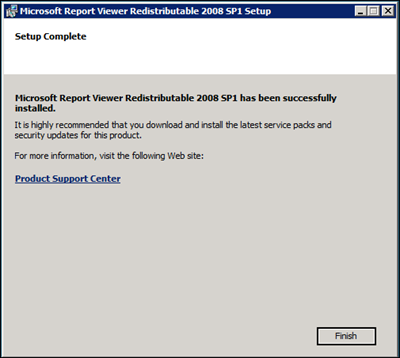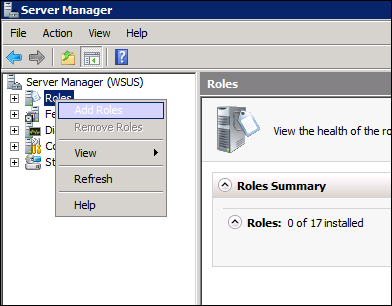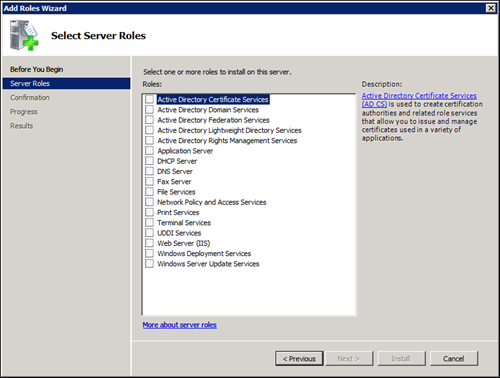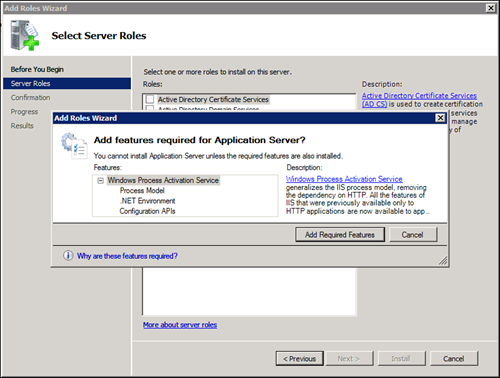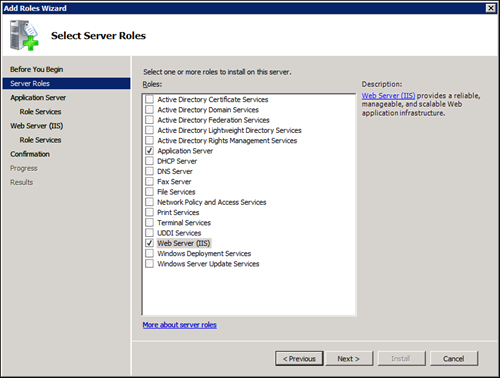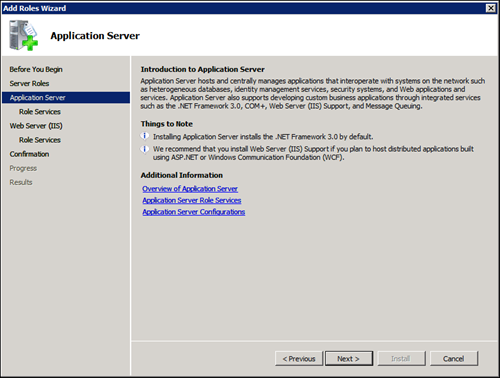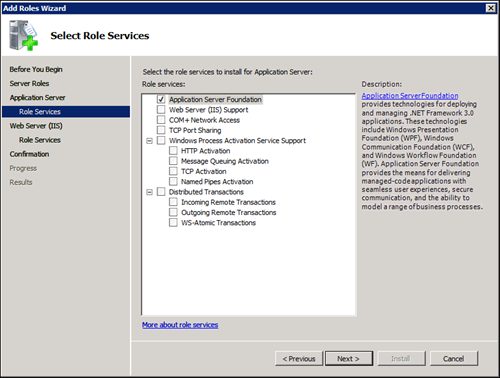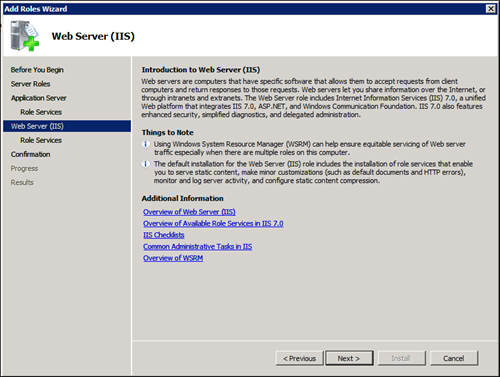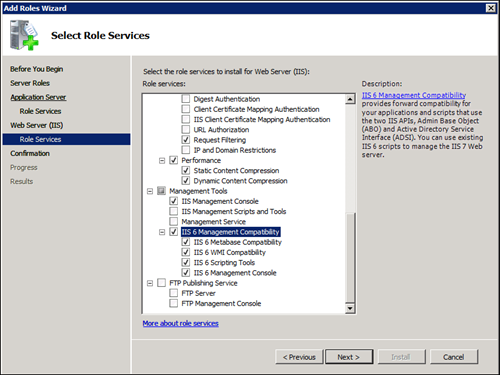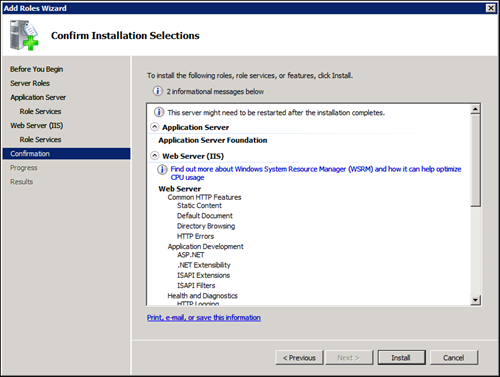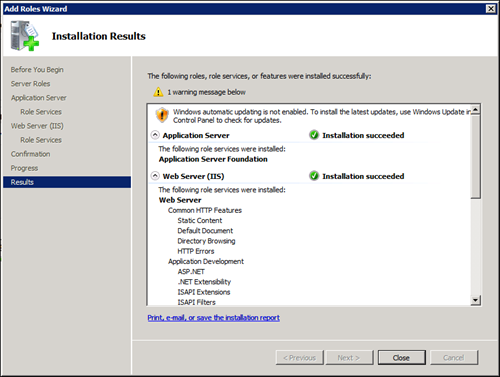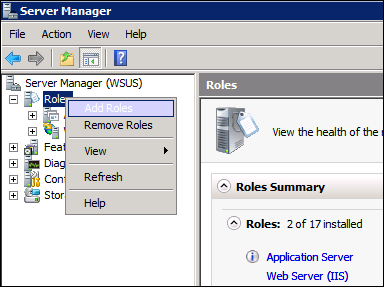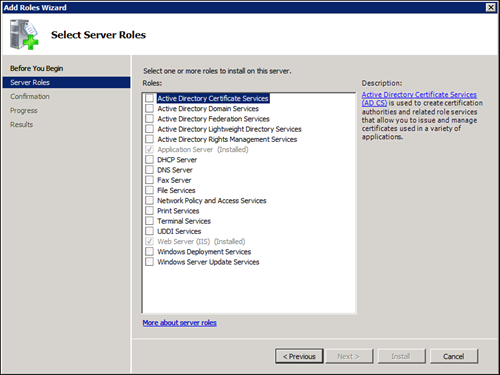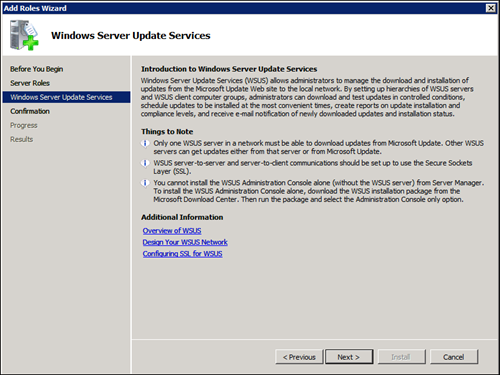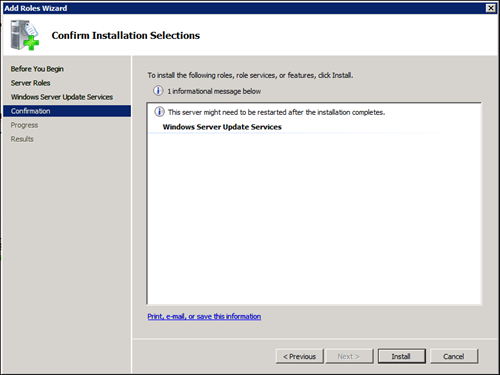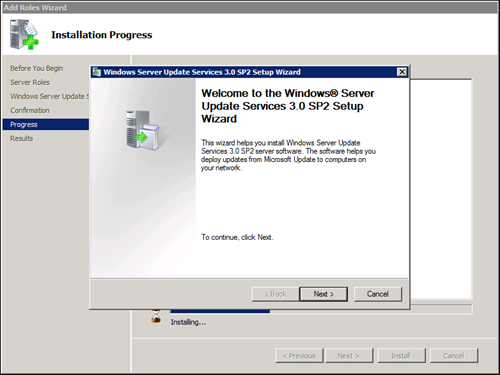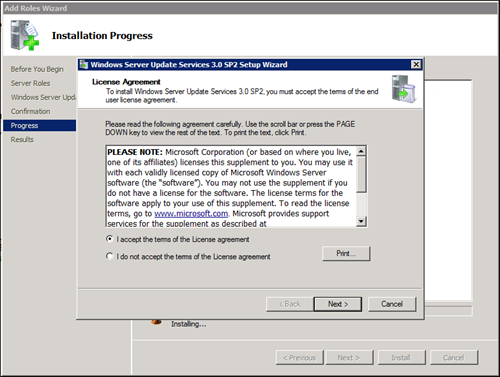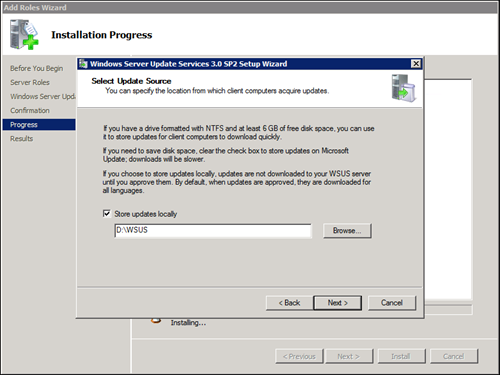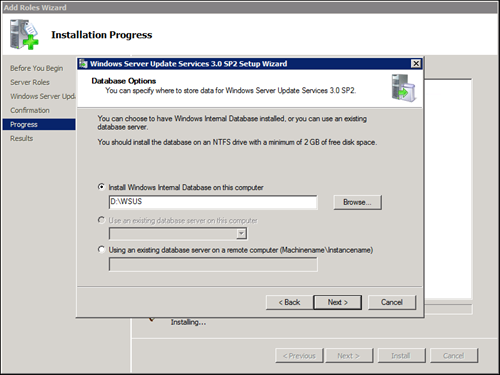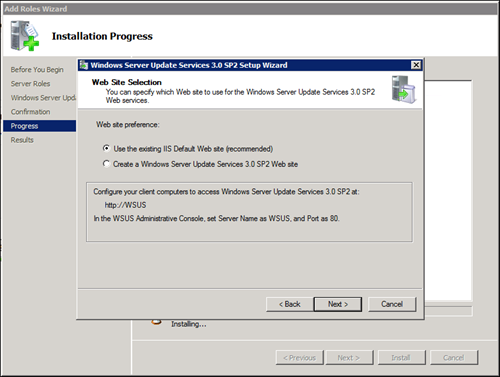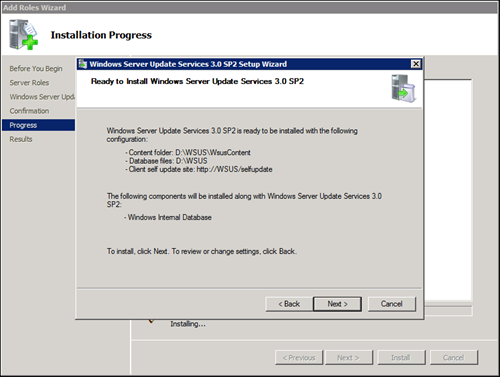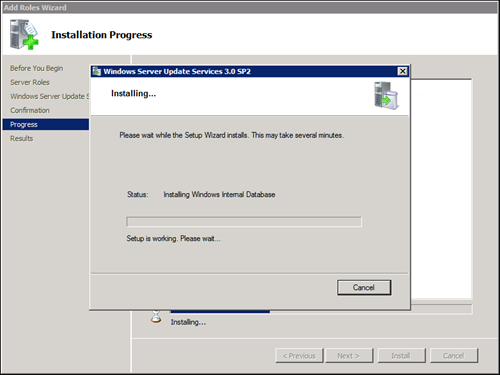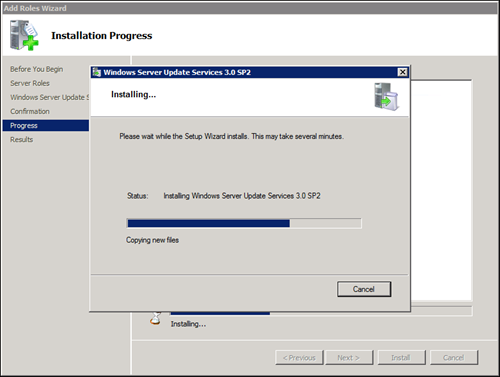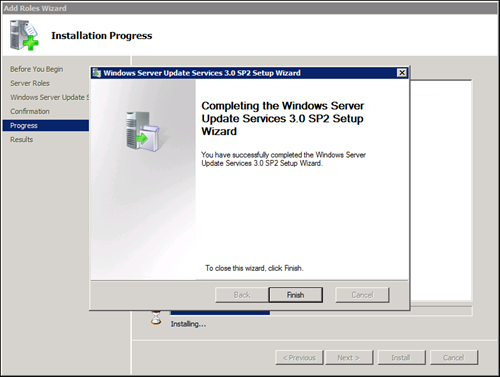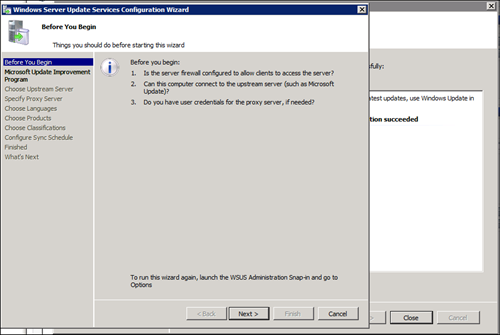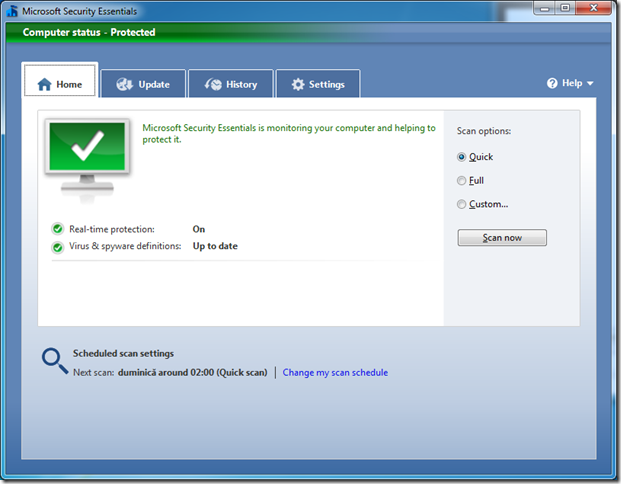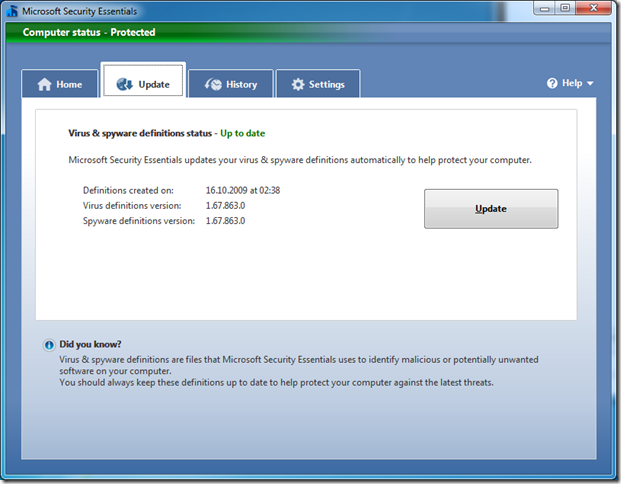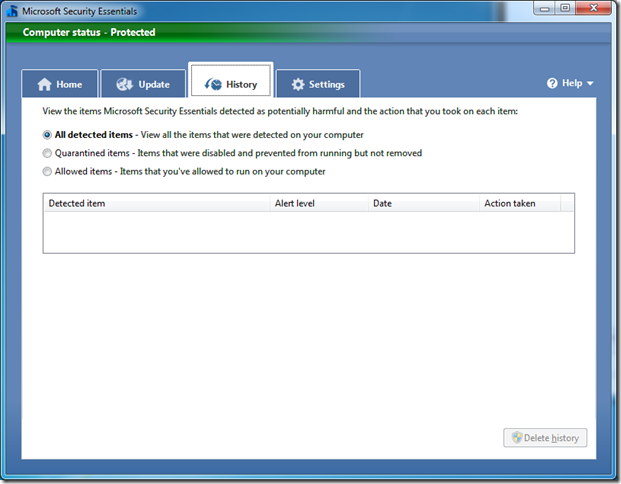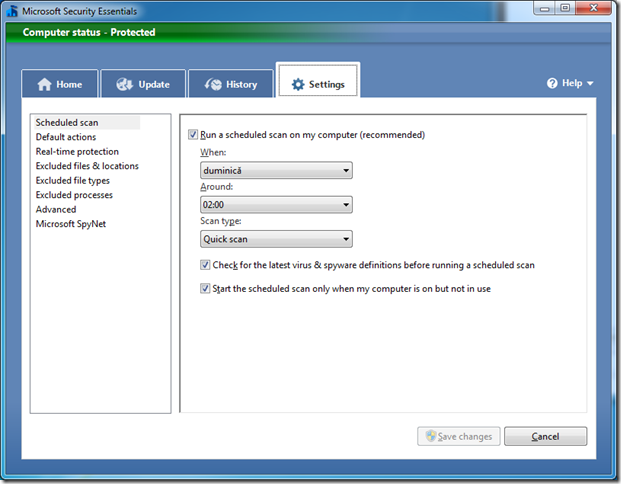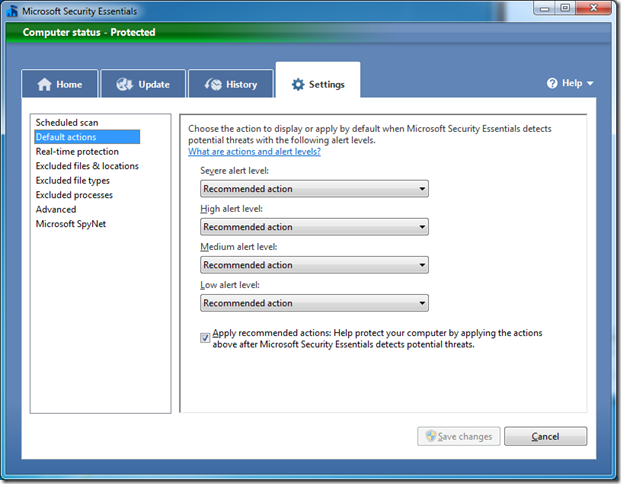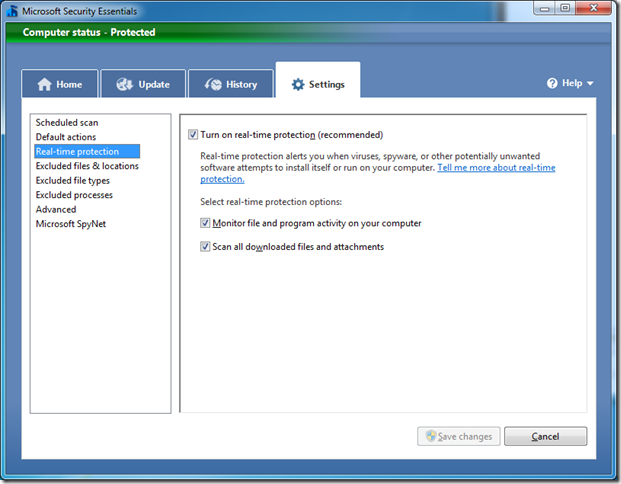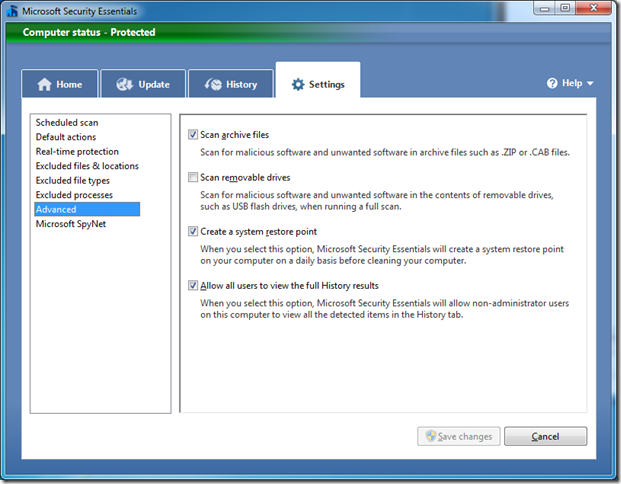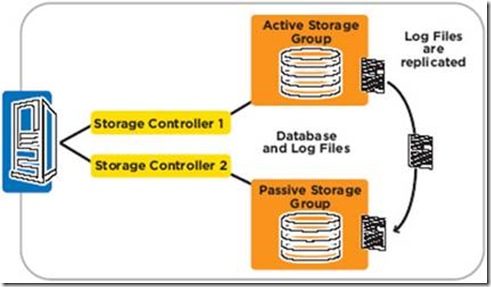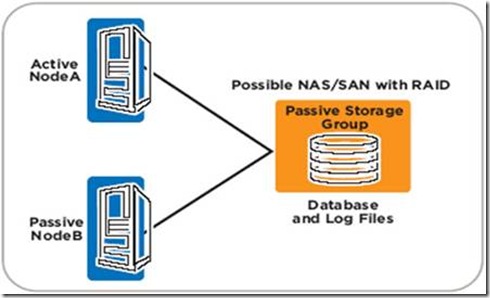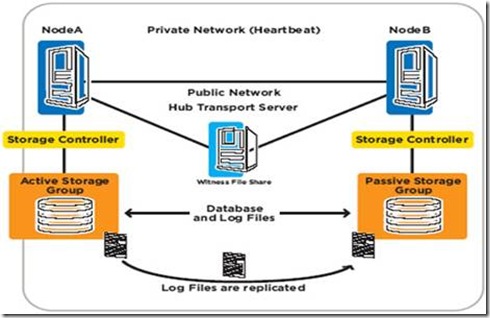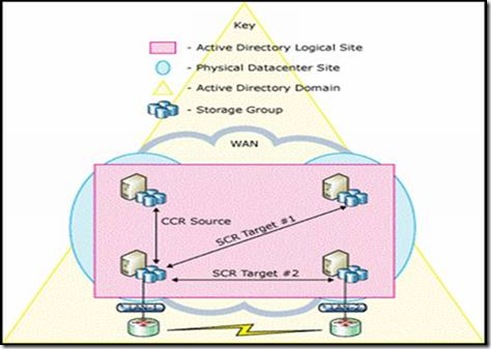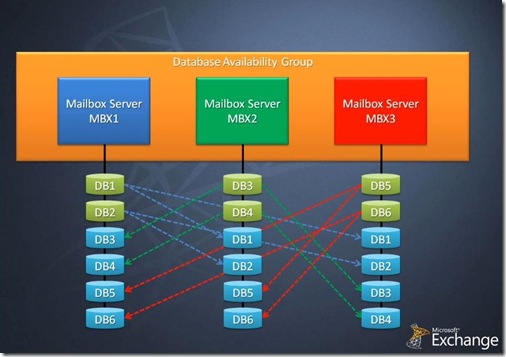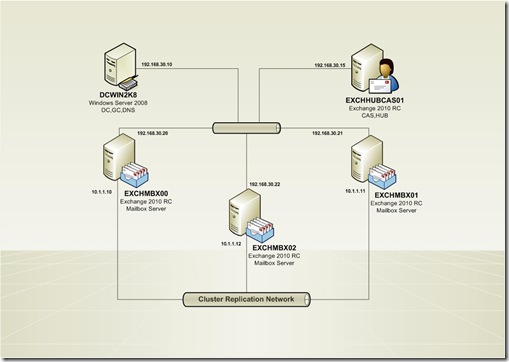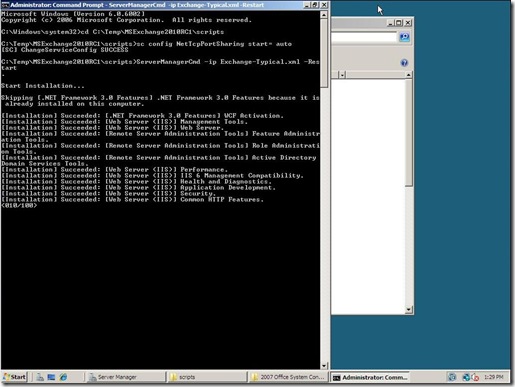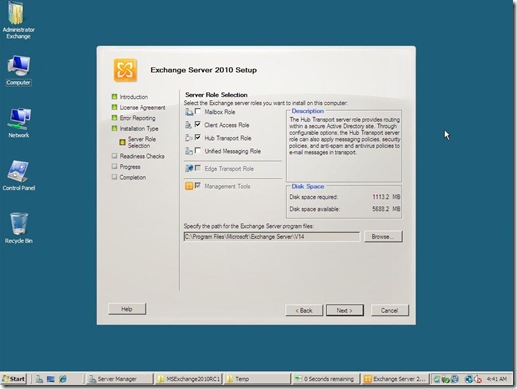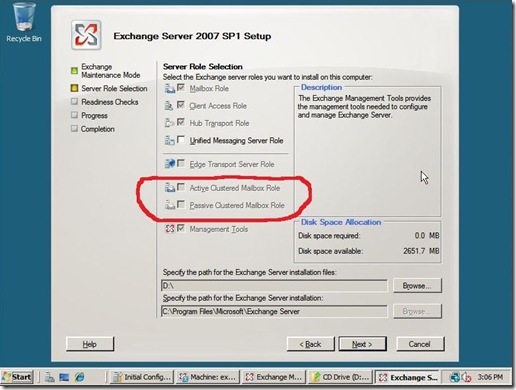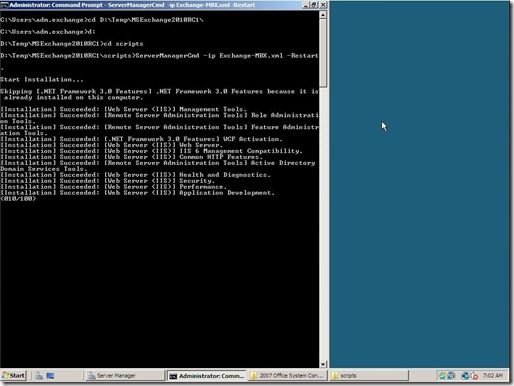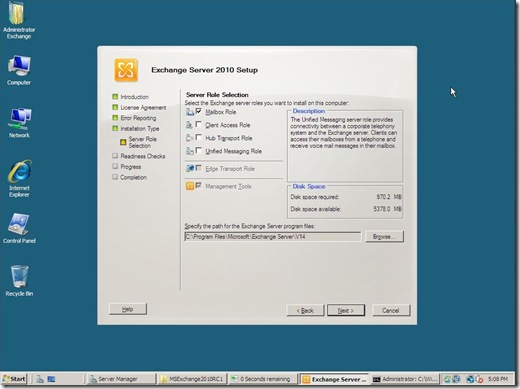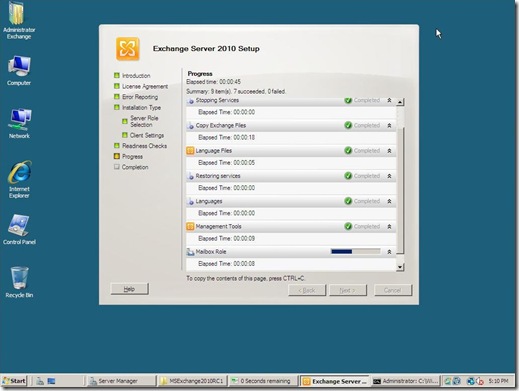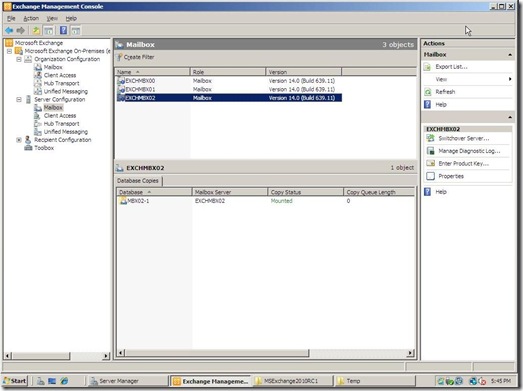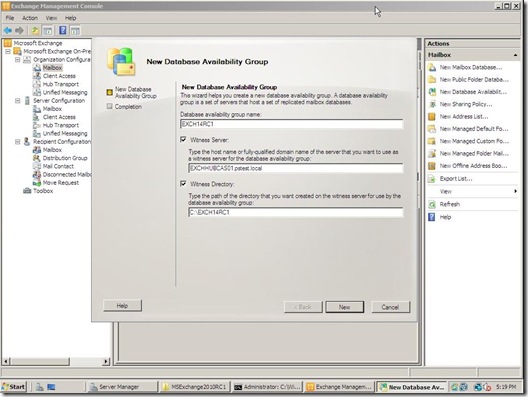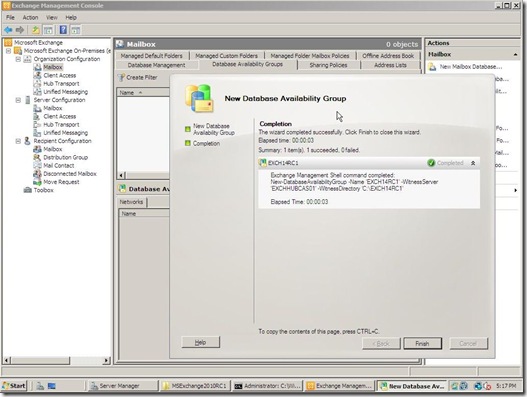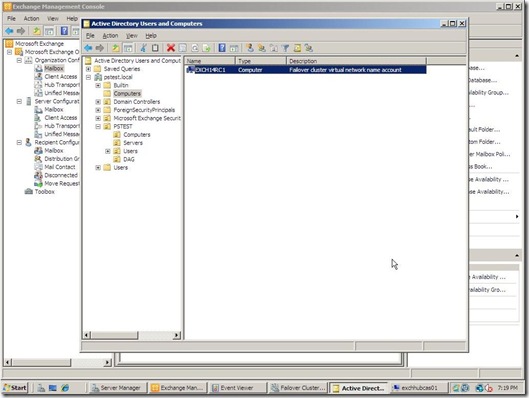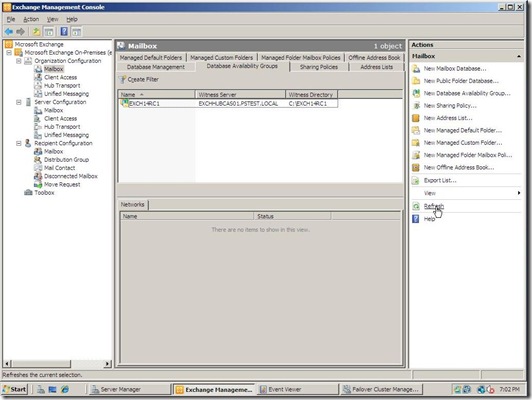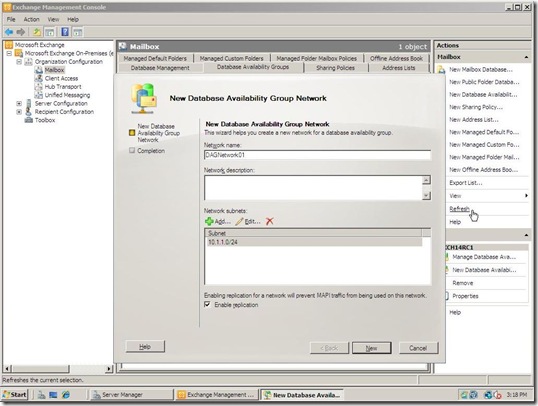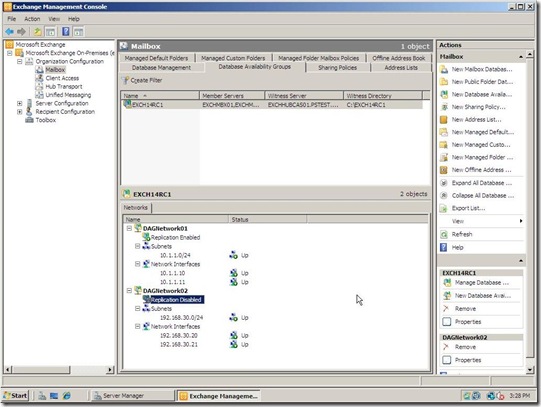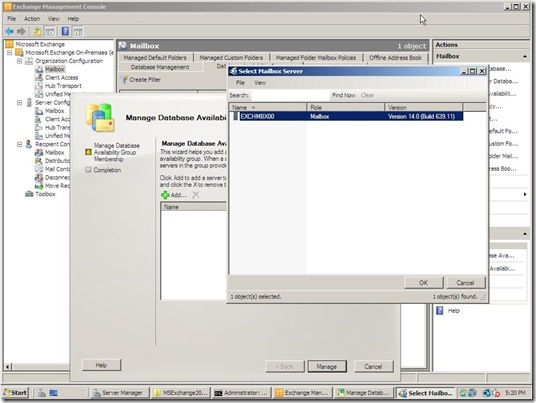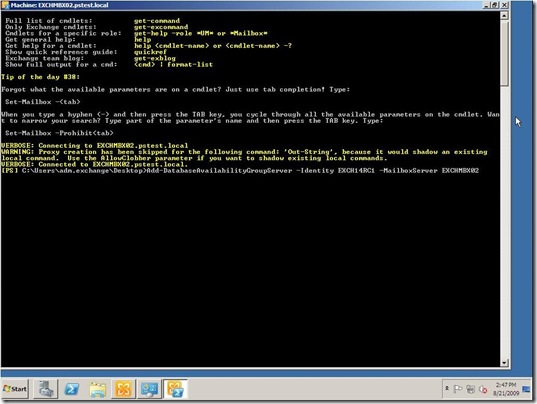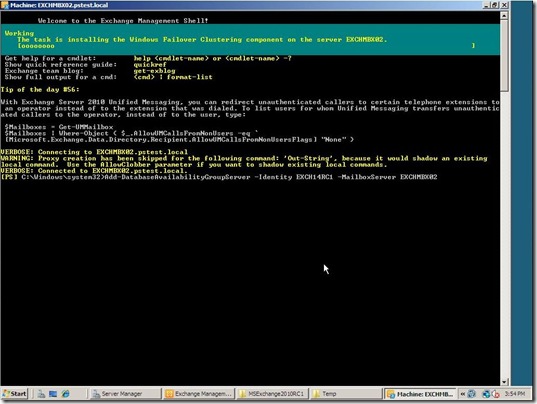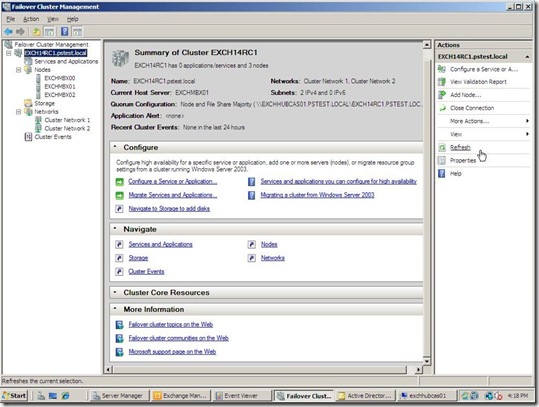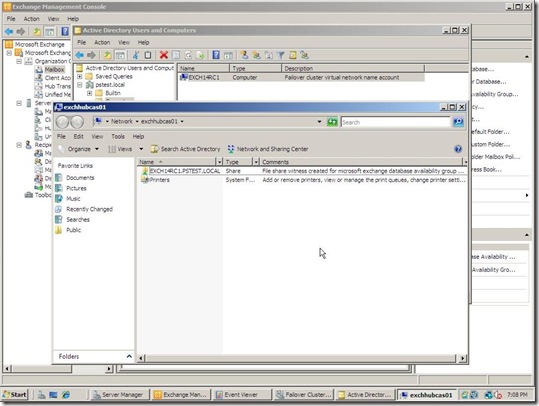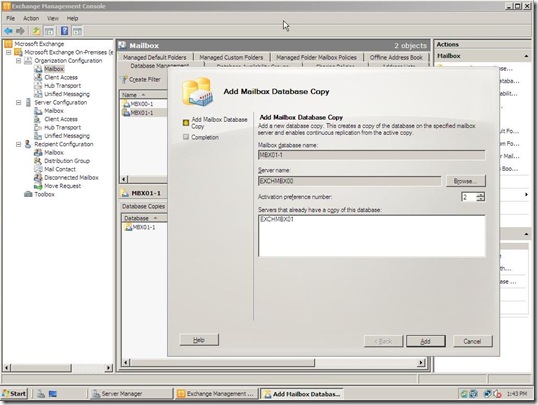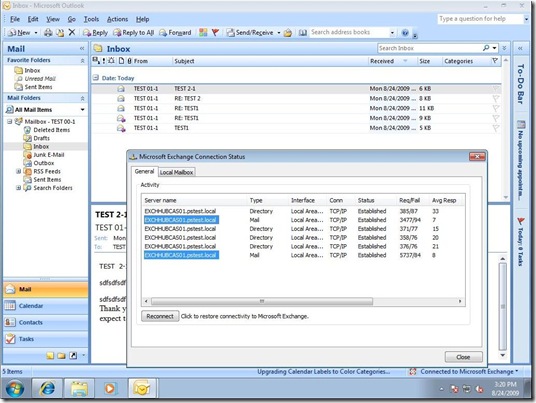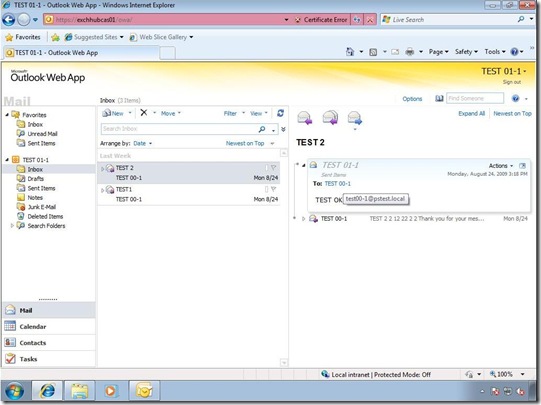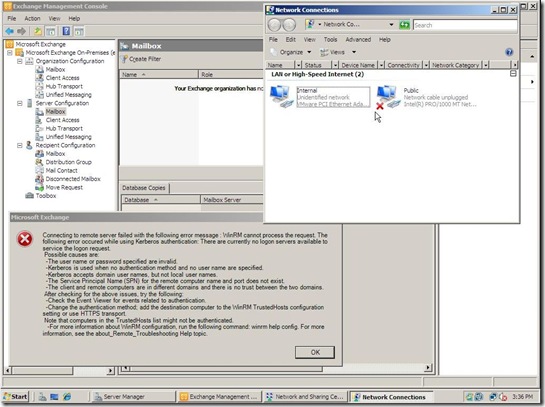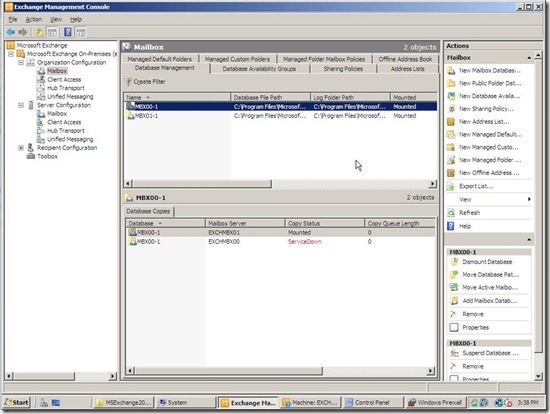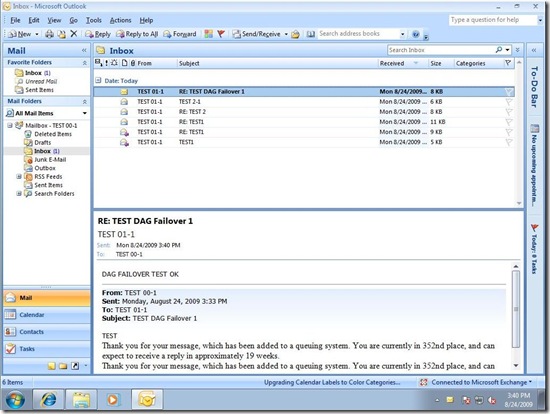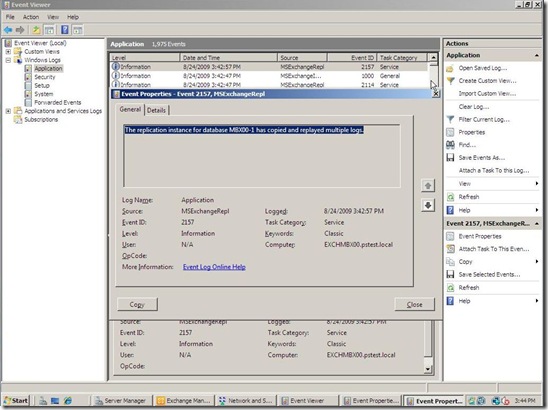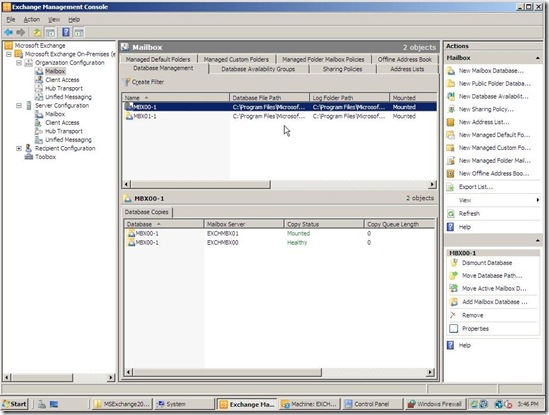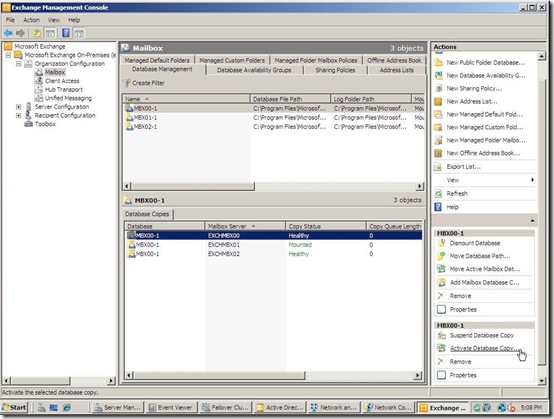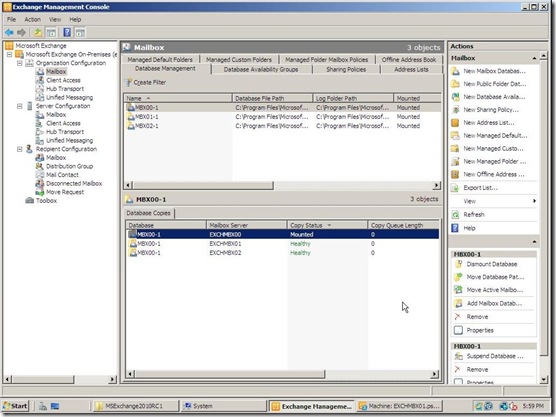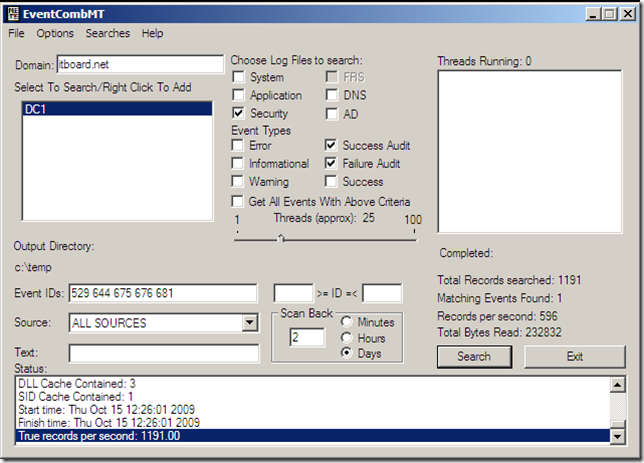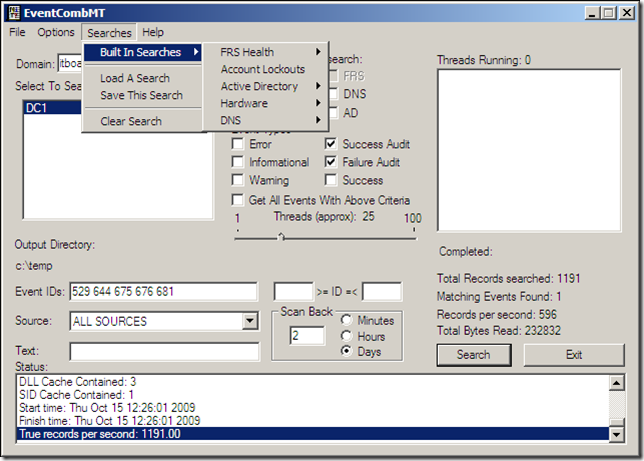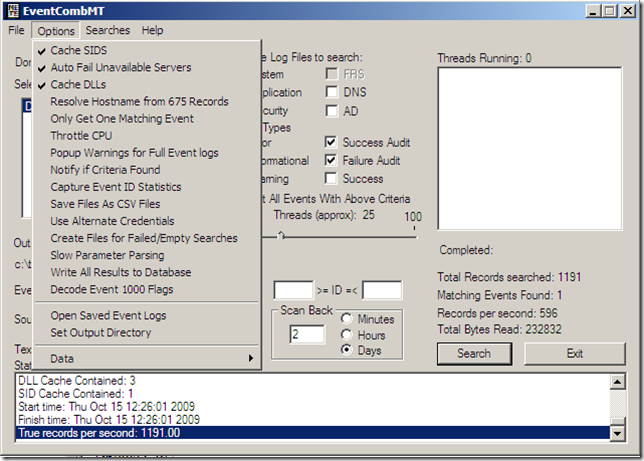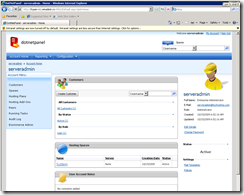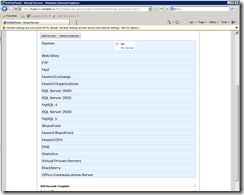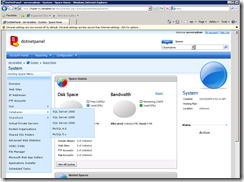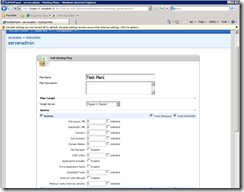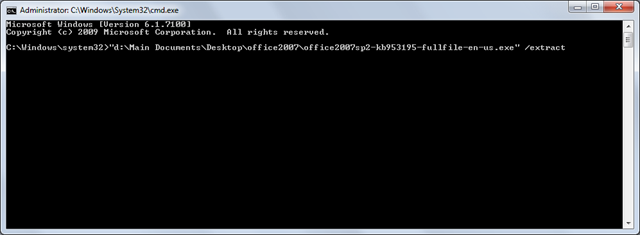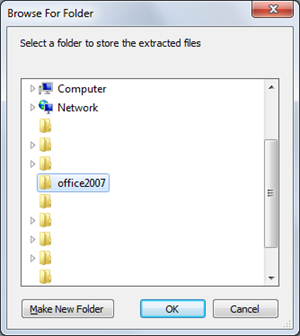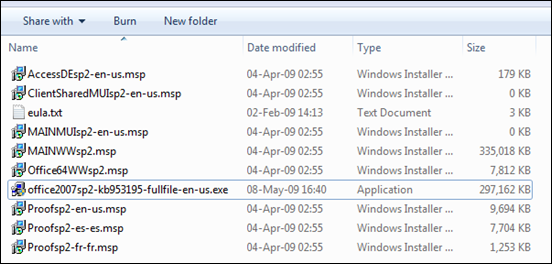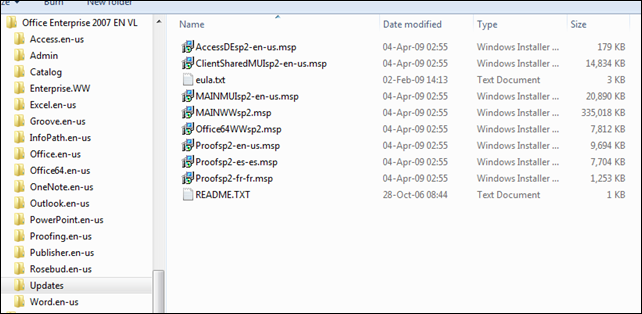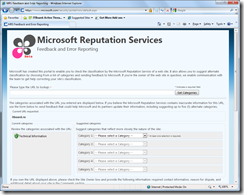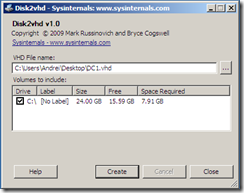Testing Bitlocker in VMWare
Acesta e un exemplu prin care voi demonstra cum poti testa Bitlocker in VMWare Workstation. Sau de ce nu, sa iti criptezi discul masinii virtuale folosite pentru “cine stie ce” (sunt totusi convins ca exista metode mai bune).
Prima data e nevoie sa avem un Windows instalat (am folosit Windows 7 ca exemplu) si mare atentia la dimensiunea discului, chiar daca nu alocati tot spatiul de la inceput, discul o sa creasca la dimensiunea maxima atunci cand este criptat.
Mai trebui spus ca porturile USB mapate in VMWare nu ne sunt de mare folos acum. Chiar daca reusim sa scriem cheia folosita la boot pe USB, la reboot nu o sa o putem citi. In schimb merge pe floppy disk.
Putem face unul virtual din VMWare:
Nu uitati sa il setati pe connected si sa-l formatati.
Acum trebuie sa setam bitlocker in asa fel incat sa functioneze si fara TPM (ca altfel nu o sa reusim sa-l activam). By default cere TPM.
O facem cu GPEDIT.MSC – Computer Settings/Administrative Templates/Windows Components/Bitlocker Drive Encription/Operating System Drives
Iata si ce trebuie sa setam:
Aplicam noile setari:
Si acum vine smecheria; asta pentru ca e Windows 7 (pe Vista tin minte ca mergea; pe 7 am incercat de mi-a venit rau; am ajuns pana la codurile de eroare de pe MSDN si tot degeaba).
Comanda care ar trebui sa o rulam e urmatoarea:
Pe Vista exista manage-bde.wsf (si pe Vista mergea), aici e manage-bde.exe. De fapt prin manage-bde poti sa configurezi bitlocker asa cum vrei fara sa mai intampini restrictiile din GUI. Doar ca dupa cum observati in output, nu prea merge. Eroarea e documentata pe aici doar ca nu prea ajuta. Ce am setat in GPO se potriveste cu ce am rulat eu.
Workaround:
Rulam Bitlocker din interfata grafica
Si incercam sa-l activam de aici (de fapt vom face doar prepararea disk-ului).
Acum ma gandesc ca daca as fi facut partitionarea disk-ului ca la Vista ar fi mers din prima cu manage-bde. Dar de cand cu 7 m-am lenevit.
Si la pasul asta ii dam Cancel, altfel din UI singura optiune ar fi fost sa folosim un drive USB. Deschidem un CMD (nu uitati de Run as Administrator) si rulam:
Comanda este: manage-bde -on C: -RecoveryPassword -StartupKey A: –skiphardwaretest. Am adaugat si –skiphardwaretest ca sa evit inca un restart. Pe un sistem cu date NU e recomandat sa rulati cu acest parametru. Fara el sistemul s-ar fi restartat si ar fi verificat daca poate citi startup key-ul de pe device-ul specificat.
Retineti: Criptarea datelor poate fi uneori mai periculoasa decat stergerea lor.
Si cam asta e tot. Acum daca restartam sistemul o sa citeasca automat startup key-ul de pe floppy. Daca il deconectam putem vedea urmatorul mesaj:
E destul de simplu atunci cand drumul e deja batatorit. Urmariti site-ul pentru ca vor aparea si alte articole despre Bitlocker.
PS: Procesul e cam acelasi si pentru Windows Server 2008 R2
Windows Server Update Services (WSUS) 3.0 SP2 – Installing. Part 1
Vorbeam cu Andrei acum câteva zile despre cum e mai bine să faci update la servere. Eu, evident, eram pentru Configuration Manager 🙂 Andrei însă a spus că pentru o firmă care nu vrea să investească în software și training, WSUS-ul este bun și el. Sunt de acord cu Andrei. Prin urmare, încep o serie de articole despre WSUS 3.0 SP2. Cum se instalează, configurează, administrează, câteva lucruri interesante de știut și mai vedem ce îmi aduc aminte din experiența mea cu acest produs.
Pe viitor poate îmi fac timp și o să scriu despre cum lucrează Configuration Manager 2007 cu update-urile. Asta pentru cine va dori să vadă o comparație între cele produse.
O să mai trag un ochi la pagina de Technet a produsului, să nu vă surprindă faptul că voi folosi câte ceva de acolo.
Pentru început, avem nevoie de un sistem de operare cu sau fără SQL Server 2005 sau 2008. Eu am vrut să instalez Windows Server 2008 R2, dar cum Windows Virtual PC x64 nu știe să facă și mașini virtuale pe x64 (no comment!), am fost nevoit să folosesc Server 2008 SP2 x86. Mai avem nevoie de kit-ul de instalare WSUS 3.0* și Report Viewer Redistributable 2008.
Înainte de a trece la pasul următor, verificați dacă îndepliniți toate cerințele hardware și software.
Ok, să începem instalarea.
- Instalăm Report Viewer Redistributable 2008.
E destul de complicată instalarea… Next, Install și Finish. - Instalăm rolurile: Application Server și Web Server (IIS)
Deschidem consola Server Manager. Facem click dreapta pe Roles și selectăm Add Roles.Selectăm Next ca să ajungem la pagina cu toate rolurile.
Din lista cu roluri, selectăm Application Server. Observăm că apare un mesaj care ne spune că rolul selectat are nevoie de serviciile și componente specificate. Fără acestea nu putem continua instalarea, deci selectăm Add Required Role Features.
Selectăm și rolul Web Server (IIS) după care selectăm Next.
Selectăm Next.
Pe lângă serviciile selectate deja, selectăm și următoarele servicii adiționale pentru rolul Web Server (IIS): ASP.NET, Windows Authentication, Dynamic Content Compression și IIS 6 Management Compatibility. Dacă e nevoie, selectăm Add Required Role Services. Selectăm Next.
Selectăm Install.
Verificăm ca instalarea să se termine cu succes. Mesajul de Warning nu ne deranjează cu nimic. Selectăm Close.
- Instalăm WSUS 3.0 SP2
În Windows Server 2008 SP2, putem instala WSUS 3.0 SP2 direct din Server Manager – Roles. Eu voi folosi această metodă, pentru că se instalează automat și toate componentele IIS necesare și nu trebuie să-mi mai bat eu capul.
* Dacă nu aveți Windows Server 2008 SP2 sau 2008 R2, folosiți kitul de instalare de la adresa specificată mai sus.
Deschidem consola Server Manager. Facem click dreapta pe Roles și selectăm Add Roles.
Selectăm Next ca să ajungem la pagina cu toate rolurile.
Din lista cu roluri, selectăm Windows Server Update Services. Selectăm Next.
Selectăm Install.
După ce s-a downloadat kitul, o sa ne apară fereastra de mai jos. Selectăm Next.
Selectăm I accept the terms of the License agreement după care selectăm Next.
Selectăm locația unde se vor păstra update-urile. Recomandarea mea este să le punem pe altă partiție decât cea pe care este instalat SO. În cazul meu, am lăsat valoarea implicită – D:\WSUS
Selectăm Install Windows Internal Database on the computer dacă nu avem instalat SQL Server 2005 sau 2008.
Dacă SQL Server este instalat local, selectăm Use an existing database server on this computer.
Dacă SQL Server este instalat pe un alt calculator din rețea, selectăm Use an existing database server on a remote computer (Machinename\Instancename). Pentru această opțiune, putem introduce doar numele serverului, nu este obligatoriu și numele instanței.
În cazul meu, o să selectez prima opțiune și o să instalez baza de date local.Specificăm adresa care va fi folosită de WSUS. Dacă avem deja o pagină/site care folosește portul 80, selectăm Create a Windows Server Update Services 3.0 SP2 Web site. Eu voi folosi opțiunea implicită pentru că nu am nici un site care să folosească portul 80 și Default Web Site din IIS.
Verificăm opțiunile setate anterior și selectăm Next.
Verificăm ca instalarea să se termine cu succes. Selectăm Finish.
Imediat după instalare, o să apară fereastra Configuration Wizard.
Aici o să închei prima parte din această serie despre WSUS 3.0 SP2. Configurarea urmând a o face în partea a doua.
Microsoft Security Essentials
Sa vedem acum si cum arata, ca majoritatea aveau deja un antivirus atunci cand a aparut si nu s-au grabit sa-l schimbe.
E un antivirus complet pentru home useri si chiar si pentru firmele micute.
La partea de update e exact cum ma asteptam. Nu merge sa isi downloadeze updateurile de la WSUS :(. Altfel s-ar mai vinde Forefront?
Engine-ul e acelasi ca la Forefront – solutia business care vine in plus cu management centralizat si reporting.
Cred ca in curand o sa-mi schimb clientul de Forefront de acasa cu MSE 🙂
Exchange 2010 Database Availability Group
In Exchange 2007, pentru implementarea unei solutii de high availability, avem posibilitatea sa folosim unul dintre modurile de cluster LCR, CCR, SCC si SCR, si sa le configuram in functie de scenariul pe care l-am ales.
LCR – local continuous replication – este folosit in cazul organizatiilor de mici dimensiuni, care doresc sa replice o copie a bazei de date Exchange pe un alt volum, pe acelasi server.
SCC – single copy cluster – a fost preluat din versiunile mai vechi de Exchange. Este implementarea standard de cluster care foloseste storage partajat si permite tuturor nodurilor clusterului sa acceseze resursele. Un nod al clusterului va detine resursele pentru un anumit grup, iar celelalte noduri vor comunica cu quorum-ul pentru evita situatia in care resursele partajate ar fi accesate de un alt nod decat cel activ in urma producerii unei erori.
CCR – cluster continuous replication – este folosit pentru a replica bazele de date Exchange intre servere oferind redundanta atat la nivel hardware cat si din punct de vedere al storage-ului.Unul dintre impedimente il reprezinta faptul ca acest tip de cluster nu suporta decat un singur nod activ.
SCR – standby continuous replication – a devenit disponibil odata cu lansarea Exchange 2007 SP1 pentru a putea replica bazele de date Exchange intr-o locatie aflata la distanta, cum ar fi un centru pentru disaster recovery.
Lansarea celei mai noi versiuni de Exchange, 2010, aduce o modificare majora a solutiei de clustering prin introducerea noului feature numit DAG(Database Availability Group).In principiu, DAG combina functionalitatile CCR si ale SCR din Exchange 2007 acoperind atat partea de high availability, cat si cea de disaster recovery.In aceasta noua versiune de Exchange Server LCR si SCC nu mai sunt disponibile, singura metoda de a configura un cluster Exchange reprezentand-o DAG.
Alte schimbari majore fata de versiunea anterioara de Exchange este faptul ca putem instala si alte roluri pe serverul care este configurat ca membru al DAG(mai putin Edge Server) si ca a fost eliminat conceptul de Storage Group, in aceasta versiune replicarea se produce la nivel de baza de date, caz in care numele acelei baze de date trebuie sa fie unic in organizatie.
Dupa crearea DAG si adaugarea celui de al doilea server(numarul maxim de servere care pot fi adaugate intr-un grup este de 16) administratorii pot adauga copii ale bazelor de date ce vor fi replicate incremental, iar serverul Exchange va folosi mecanisme interne pentru a folosi ca si activa o copie sau alta in cazul in care va fi nevoie, pentru a mentine disponibilitatea serviciilor.
Mediul de test consta in 5 servere pe care am instalat Windows Server 2008 SP2 si o masina client cu Windows 7 RC si MS Outlook 2007.
Unul dintre servere a fost promovat la DC(are instalate rolurile de Active Directory Domain Services si DNS Server), altul are instalate rolurile Exchange HUB si CAS, iar celelalte trei au instalat rolul de Mailbox.
Pentru a instala Exchange 2010 Enterprise Edition trebuie sa fie indeplinite urmatoarele cerinte:
– procesor x64 Intel64 sau AMD64, Itanium IA64 nu sunt suportate
– memorie minim 4GB RAM.In cazul in care serverul detine rolul de Mailbox Server se adauga de la 2 pana la 10 MB/mailbox in functie de profilul utilizatorului
– spatiu pe disc de cel putin 1,2GB pentru instalarea Exchange Server plus 200MB pe system drive
– sistem de operare Windows Server 2008 x64 SP2 sau Windows Server 2008 R2
– forest functional level trebuie sa fie cel putin Windows Server 2003 si DC-ul care detine rolul de Schema Master trebuie sa ruleze cel putin Windows Server 2003 SP1
Mailbox serverele ce vor fi adaugate ca si membru in DAG trebuie sa aiba cel putin 2 placi de retea deoarece una dintre ele va fi folosita pentru comunicarea cu reteaua interna iar cea de a doua pentru replicarea bazelor de date in DAG.Aceste servere, membre ale DAG, vor trebui instalate pe editiile Enterprise ale Windows Server 2008 x64 sau Windows Server 2008 R2 deoarece Standard Edition nu suporta instalarea componentelor necesare pentru configurarea in DAG.
Dupa instalarea sistemului de operare trebuie instalate ca .NET Framework 3.5 SP1, Windows Management Framework Core (PowerShell si WinRM), Microsoft Filter Pack (pe acele servere care vor detine rolul de Hub sau Mailbox Server) si Exchange 2010 prerequisites care pot varia in functie de rolul pe care il va avea instalat serverul.Inca de la lansarea versiunii RC, Exchange 2010 contine cateva fisiere de raspuns xml preconfigurate, cu ajutorul carora pot fi instalate componentele necesare unui anumit rol sau unei anumite combinatii de roluri.
Primul va fi instalat serverul care va detine rolurile de HUB si CAS, EXCHHUBCAS01, ruland urmatoarele comenzi din command prompt:
sc config NetTcpPortSharing start= auto
ServerManagerCmd -ip Exchange-Typical.xml –Restart
Dupa instalarea componentelor, poate fi pornit wizard-ul de instalare Exchange Server 2010.Din moment ce acesta este primul server din organizatia Exchange si nu am pregatit in prealabil schema AD pentru aceasta instalare, userul cu care rulam setup-ul trebuie sa faca parte din grupurile Enterprise Administrators si Schema Administrators.
In principiu, procesul de setup al Exchange 2010 se aseamana cu cel din versiunea anterioara, insa se poate observa in aceasta faza ca nu mai sunt disponibile optiunile de instalare a rolurilor Active si Passive Clustered Mailbox.
Ca si la versiunea anterioara, trebuie sa alegem numele organizatiei, sa specificam daca in aceasta organizatie exista clienti de mail Outlook 2003(si versiuni mai vechi) sau Entourage, iar dupa verificarea instalarii componentelor necesare va incepe instalarea rolurilor selectate.
Procesul de instalare al rolului de mailbox pe celelalte 3 servere, EXCHMBX00, EXCHMBX01 si EXCHMBX02, este similar cu exceptia faptului ca va trebui rulata alta comanda pentru instalarea componentelor necesare:
ServerManagerCmd -ip Exchange-MBX.xml –Restart
Apoi va trebui selectat rolul de Mailbox:
Desi intentionam sa configuram aceste servere ca si noduri ale unui cluster, in aceasta versiune nu este necesara instalarea feature-ului Failover Clustering inainte de a instala Exchange Server.
Dupa finalizarea instalarii se poate crea Database Availability Group accesand Organization Configuration>Mailbox>Actions>New Database Availability Group din Exchange Management Console. In wizard-ul de configurare va trebui sa specificam numele grupului, numele pentru witness server si witness directory.
La finalizarea acestui pas, va fi creat un computer account in AD cu numele pe care l-am specificat pentru DAG.
Pentru a fi creat si partajat witness directory, trebuie ca grupul Exchange Trusted Subsystem sa aiba drepturi administrative pe witness server.
Dupa crearea grupului, va fi necesar sa configuram interfetele de retea pentru DAG, o retea publica pentru comunicarea cu reteaua interna si o retea privata(intr-un alt subnet) folosita pentru replicarea bazelor de date.
Dupa configurarea interfetelor de retea putem adauga primul server in DAG accesand Manage Database Availability Group Membership si selectand apoi serverul pe care dorim sa il adaugam.
Celelalte servere se pot adauga ruland urmatoarea comanda din Exchange Power Shell:
Add-DatabaseAvailabilityGroupServer -Identity EXCH14RC1 -MailboxServer NumeServer
Dupa rularea acestei comenzi(sau apasarea butonului Manage din interfata grafica), componenta Failover Clustering va fi instalata automat serverele specificate, iar ele vor deveni noduri in clusterul EXCH14RC1 si vor putea fi vizualizate in consola Failover Clustering Management.
Imediat dupa adaugarea celui de al doilea server in DAG, witness share-ul este creat pe witness server care in acest caz este serverul pe care sunt instalate rolurile de HUB si CAS, EXCHHUBCAS01. Failover clustering quorum-ul, care inainte de adaugarea celui de al doilea server era setat ca “Node Majority”, va fi schimbat automat in “Node and file share majority”.
Pentru adaugarea copiilor bazelor de date trebuie sa specificam numele bazei, numele serverului pe care se va afla acea copie si “activation preference number”, numar ce reprezinta ordinea in care copiile bazei de date vor fi montate in cazul aparitiei unei erori si pornirii procesului de failover.
Numarul maxim de mailbox servere ce pot fi adaugate in DAG este de 16 si pot fi create copii ale bazelor de date de pe un server-membru pe un altul sau pe toate celelalte servere din acel grup, deci putem avea pana la 15 copii ale unei baze de date.
Odata cu lansarea Exchange 2010 o noua componenta, numita Active Manager, determina care dintre copiile unei baze de date va fi activa si care va fi pasiva. Informatiile de configurare ale Active Manager sunt stocate in Active Directory (in timp ce datele DAG sunt stocate atat in AD cat si in baza de date a clusterului) si ruleaza pe fiecare server membru al DAG.
In cazul in care baza de date activa va deveni corupta, Active Manager va selecta urmatoarea copie care va fi montata, iar pentru a suporta noul mod de failover, toti clientii indiferent de protocolul utilizat (chiar si cei MAPI care inainte se conectau direct la mailbox serverul Exchange 2007) se conecteaza acum la serverul cu rolul de CAS; acest mod de conectare se numeste “MAPI on the Middle Tier”.
Pasii pentru replicarea continua intre bazele de date sunt urmatorii : actualizarea bazei, copierea logurilor, analizarea logurilor si comiterea tranzactiilor in baza de date.
Serviciul de replicare al Exchange 2007 foloseste protocolul Server Message Block (SMB) si notificarile pentru a transfera logurile, in timp ce in Exchange 2010 replicarea se face folosind TCP si notificari catre sursa despre logurile care sunt necesare pentru actualizarea datelor astfel existand posibilitatea de a cripta si comprima logurile, optiuni care se configureaza la nivel de Database Availability Group.Dupa analizarea logurilor, serviciul de replicare va efectua o serie de teste de validare, iar dupa ce aceasta etapa va fi finalizata, tranzactiile vor fi comise in baza de date.
Odata create copiile bazelor de date putem testa functionarea clusterului prin deconectarea interfetei de retea care este folosita pentru deservirea cererilor MAPI.
In prima faza am configurat un profil Outlook pentru userul test00-1 pe statia de lucru care se conecteaza la serverul cu rolul de CAS EXCHHUBCAS01.Mailbox-ul acestui user se afla in baza de date MBX00-1, care este montata pe mailbox serverul EXCHMBX00.
In aceslasi timp, am folosit OWA(care in aceasta versiune de Exchange este acronimul pentru Outlook Web App) pentru a accesa mailbox-ul altui user, test01-1, aflat pe baza de date MBX01-1 montata pe serverul EXCHMBX01.
Dupa un schimb de email-uri intre aceste conturi am deconectat interfata de retea(cea folosita pentru comunicarea cu reteaua interna, implicit si cu CAS-ul) a serverului EXCHMBX00 din consola VMWare.
Dupa deconectare procesul de failover a pornit automat si a montat copia bazei MBX00-1 pe serverul EXCHMBX01.
In acest timp Outlook s-a deconectat de la server, iar email-ul de test pe care am incercat sa il trimit a ramas in Outbox pana cand procesul de failover s-a terminat si mailbox-ul a putut fi accesat, durata fiind de aproximativ 45 de secunde .
In cazul in care este utilizat OWA in acest timp, dupa failover este necesar ca userul sa se reconecteze la acel mailbox cu log off/log on.
Pentru a incepe procesul de failback, am reconectat interfata de retea pe EXCHMBX00 si am verificat daca datele sunt sincronizate.La inceput, CopyStatus pe nodul afectat devine Unknown, apoi in timp ce sunt copiate logurile si comise tranzactiile in baza de date devine Failed, iar la final trece in Healthy.
Dupa identificarea sursei si rezolvarea problemei din cauza careia baza de date a devenit indisponibila(in cazul nostru intreruperea conexiunii) si verificarea consistentei bazei, putem porni procesul de failback selectand copia bazei de date(care inainte de intrerupere a fost cea activa) accesand Activate Database Copy din Action Pane, iar modificarile vor fi efectuate imediat fara a mai afecta utilizatorii.
Daca este necesar, pentru operatiunile de mentenanta, administratorii se pot folosi de facilitatile oferite de aceasta arhitectura cu baze de date replicate pe diferite servere, montand copii ale bazelor de date(configurandu-le ca baze active) situate pe alte servere membre DAG.
Toate etapele de configurare de mai sus pot fi efectuate si din Exchange Management Shell si, la fel ca si in cazul Exchange 2007, comenzile pot fi copiate din ferestrele wirzard-urilor de configurare atunci cand este folosita consola EMC.
Cautand prin Event Viewer – EventCombMT
Dintotdeauna cautatul prin Windows Event Logs a fost o problema. Cred ca daca ar fi renuntat la formatul ala binar ar fi fost mult mai simplu. Lucrurile au evoluat totusi incepand cu Vista/2008 dar parca nu suficient. inca e nevoie sa ne bazam pe solutii thirdparty sau sa apelam la scripturi. De fapt pe partea de scripting s-a avansat atat de mult incat nimeni nu se mai gandeste sa dezvolte tool-uri GUI.
Dar sa luam exemplul in care nu am in sistem centralizat de colectare al logurilor si trebuie sa caut ceva in cateva sute de servere? O sa-mi ia ceva timp nu? Sau nu o sa-mi ia deloc pentru ca o sa zic ca asa ceva e imposibil de realizat.
Prin scripting ar merge insa o sa va invit pe voi sa faceti asta in powershell. Eu in continuare in caz de situatii disperate folosesc un tool din Resource Kit (2000/2003) numit EventCombMT. Daca nu l-ati folosit pana in ziua de azi exista si o explicatie – descrierea de aici (Check replication?).
Iata si cum arata interfata:
Eventcombmt poate selecta toate DC-urile din domeniu si poate efectua cautari pe mai multe servere in paralel (da, este multithreading) pana la 100. Vine si cu cateva criterii de cautara predefinite, cea mai utila fiind cea pentru account lockouts:
Mai sunt si alte optiuni, unele nedocumentate:
Throttle CPU il “infraneaza” putin si limiteaza folosirea procesorului la maxim. In cateva cazuri masina de pe care l-am rulat statea numai in 100% CPU Usage.
Cu tot cu cache SIDs activat mi s-a parut destul de lent atunci cand cauti prin Security Logs (eh, am cautat si prin cateva milioane de inregistrari) dar de fiecare data si-a facut treaba.
Pentru fiecare server interogat genereaza un fisier text care arata cam asa:
6008,ERROR,EventLog,Tue Sep 15 01:53:24 2009,No User,The previous system shutdown at 12:05:03 AM on ?9/?15/?2009 was unexpected.
The longest gap between all scanned records occurred at Tue Sep 15 02:36:06 2009 and was 14 days, 9 hours, 39 minutes, 48 seconds.
c:\temp\DC1-System_LOG.txt contains 1 parsed events.
In exemplul de mai sus am cautat evenimente de tip Error in logul System.
Data viitoare o sa facem asta cu scripturi.
PS: Functioneaza si pe Windows 2008/2008R2
Hyper-V VPS solution de la DotNetPanel
De curand discutam cu cineva si imi spunea ca Hyper-V inca nu are solutie pentru hosting si ca aici Parallels e cu mult inainte. Nu am studiat solutia de la Parallels si nici nu m-am lovit de ea pana acum insa exista solutii dezvoltate si pe Hyper-V. Una din ele fiind cea oferita de DotNetPanel si ii permite utilizatorului sa isi administreze singur serverele virtuale iar administratorului sa faca provisioning foarte simplu pentru clienti. Si asta fara sa fie nevoie de SCVMM.
Configuration guide gasiti aici:
https://www.dotnetpanel.com/documentation/DotNetPanel%20VPS%20Solution%20Configuration%20Guide.htm
Un tutorial video:
https://www.dotnetpanel.com/vps/video-tutorials/
Si demo, dar fara Hyper-V module:
https://www.dotnetpanel.com/dotnetpanel/demo/
Iata si cateva screenshoturi cu interfata DotNetPanel:
Din pacate nu am putut activa modulul pentru Hyper-V deoarece nu aveam licenta 🙁
Poate in viitor o sa prindem si o licenta si o sa putem face ceva teste.
Cum instalăm Office 2007 cu SP2 inclus
Chiar dacă nu avem un kit de Office 2007 cu SP2 inclus, acesta poate fi instalat în timpul instalării produsului Office 2007. Se pot instala și ultimele update-uri, dar e mai greu de aflat exact ce update-uri avem nevoie, așa că mă voi rezuma doar la ultimul service pack.
Acest lucru ne ajută când avem de instalat Office 2007 la cateva calculatoare sau când folosim metode automate de instalare (Configuration Manager, Group Policy).
- Întâi de toate, trebuie să facem rost de kit-ul de SP2 pentru Office 2007 (nu include SP2 pentru Visio si Project. Acestea au kituri de SP separat). Îl putem descărca de aici: http://www.microsoft.com/downloads/details.aspx?FamilyID=b444bf18-79ea-46c6-8a81-9db49b4ab6e5&displaylang=en.
- Extragem conținutul kit-ului într-un director folosind opțiunea /extract.
- După extragere, vom avea următoarele fișiere în directorul specificat anterior:
- Cum nu mai avem nevoie de fișierul office2007sp2-kb953195-fullfile-en-us.exe, îl putem șterge. Copiem cele 9 fișiere exportate în directorul ”Updates” din kit-ul cu Office 2007.
- Data viitoare când vom instala Office 2007, se va instala și service pack-ul adăugat.

De notat:
Aceeași pași pot fi făcuți și pentru Visio sau Project 2007.
Microsoft Office Visio 2007 Service Pack 2 (SP2) poate fi download-at de aici: http://www.microsoft.com/downloads/details.aspx?familyid=78E36742-8BDA-471E-88E6-9B561BB06258&displaylang=en.
Microsoft Office Project 2007 Service Pack 2 (SP2) poate fi download-at de aici: http://www.microsoft.com/downloads/details.aspx?displaylang=en&FamilyID=c126fa4a-b43f-4f7e-a9d4-522e92a6cfee.
Cum schimbi IP Settings din script
Chiar merge, nu e nevoie sa te duci pana la consola sistemului ca sa-i schimbi IP-ul, sa-l treci pe DHCP sau sa-i schimbi setarile pentru DNS/WINS. Merge din script. Si pentru ca majoritatea scripturilor pe care le folosesc sunt scrise in VBS o sa continui tot asa (pentru moment, ca studiez Powershell si Python).
Un exemplu pentru folosirea acestui script ar fi un subnet cu ip-uri puse static si unde trebuie sa schimbi adresa serverului de DNS la toate sistemele. Sau un sistem setat cu IP static pe care vrei sa-l treci pe DHCP. Hai sa vedem si cateva exemple.
Cand pentru numele calculatorului folosim “.” inseamna ca ne conectam la sistemul local. Scriptul urmator trece pe DHCP toate adaptoarele de retea care au TCP/IP activat:
strComputer = "."
set objWMIService = GetObject("winmgmts:\\" & strComputer & "\root\cimv2")
Set colItems = objWMIService.ExecQuery("Select * From Win32_NetworkAdapterConfiguration Where IPEnabled = 1")
For Each objItem in colItems
If objItem.DHCPEnabled = False then
errDHCP = objItem.EnableDHCP()
errDNS = objItem.SetDNSServerSearchOrder()
End If
Next
Bun. Acum sa luam cazul in care vrem sa trecem de pe DHCP pe IP fix. Pentru asta folosim metoda EnableStatic care primeste 2 parametri IP Address si Subnet Mask sub forma:
errStaticIP = objItem.EnableStatic(array(“192.168.0.10”),array(”255.255.255.0”))
errDNS = objItem.SetDNSServerSearchOrder(array(“192.168.0.100, 192.168.0.101”))
Ce altceva mai putem sa setam? WINS de exemplu:
errWins = objItem.SetWINSServer (array(“192.168.0.100, 192.168.0.101”))
Pe scurt, puteti seta cam orice legat de configuratia TCP/IP prin script. Chiar si combinatii mai ciudate cu IP luat prin DHCP si DNS pus manual. Unul din scripturile facute in ultimul timp (pe genunchi) se conecta la toata sistemele dintr-un anumit subnet si imi dadea informatii despre clientul de DHCP: cand si-a luat IP ultima data, cand expira leaseul, de la ce server si-a luat IP, etc.
Concluzie: daca trebuie sa treceti o retea intreaga pe DHCP nu e nevoie sa vizitati fiecare calculator in parte. Merge si remote.
Microsoft Reputation Service portal
Serviciul pentru catalogarea site-urilor care este folosit in momentul actual de TMG a primit si o interfata pentru public.
https://www.microsoft.com/security/portal/mrs/default.aspx
Pana acum pentru a vedea in ce categorie se afla un site trebuia sa folosim consola TMG. Acum putem vizualiza informatiile folosind linkul de mai sus si putem recomanda introducerea site-ului in una sau mai multe categorii.
Disk2vhd de la Sysinternals
Noul tool e disponibil aici si permite crearea unui VHD dintr-un disk existent. Asta cu sistemul de operare pornit. Interesant e ca poti salva fisierul VHD chiar pe volumul copiat.
Banuiesc ca in spate sunt aceleasi API-uri folosite windows backup (de fapt poti sa faci un VHD dintr-un disk cu windows backup de la Vista in sus). E bine ca tool-ul ruleaza si pe XP (pentru ca avem VSS si acolo).
Tineti minte ca nu e un tool de P2V complet. Daca vrem sa montam VHD-ul nou facut intr-o masina virtuala vom avea de lucru – pornit masina, adaugat drivere, etc.