Windows Deployment Services – Instalare, configurare, deployment
Cand au inceput sa mi se inmulteasca masinile virtuale ma gandeam la o metoda care sa-mi usureze munca de creare a masinilor noi. Mi-a explicat Andrei cum sa fac “template-uri” in WMware Workstation dar nu mi-a placut sa fac copy, paste, sysprep, iar copie, pastreaza imaginea, redenumeste… offf.. Asa sunt eu, imi place sa mearga totul automat, repede si cat mai simplu 🙂 Si mi-am adus aminte de WDS! Un “tool” foarte bun si ieftin; ma rog, daca ai licenta de Windows Server. In fine, sa trecem la instalare si configurare.
P.S. Nu uitati sa cititi System Requirements pentru WDS, in special partea cu DHCP!
In Server Manager selectam Add Roles.
Selectam Windows Deployment Services si mergem pana la capat cu Next.
Dupa instalare, rolul trebuie configurat.
Click dreapta pe numele serverului si selectam Configure Server
Eu voi selecta discul D: pentru stocarea imaginilor si fisierelor.
O sa scot debifez si “Add images to server now” pentru ca vreau sa adaug imagile dupa configurare.
Dupa ce am dat Finish serverul nostru WDS este configurat.
Pentru a putea instala sisteme noi aevm nevoie de cel putin o imagine de boot si una de sistem de operare. Acum voi folosi imaginile de pe DVD-ul cu Windows Server 2008 R2 urmand ca data viitoare cand nu o sa am somn sa fac o instalare customizata pe care o voi putea adauga ca imagine pe acest server.
Pentru a adauga o imagine de boot facem click dreapta pe Boot Images si alegem Add Boot Image.
Pe DVD, in directorul Sources gasim fisierul boot.wim
Pentru a adauga imaginea unui SO facem click dreapta pe Install Images si alegem Add Install Image.
Trebuie sa cream un grup in care vom pune imaginea respectiva. Grupurile astea cica ne-ar ajuta daca avem mai ulte imagini similare, cu permisiuni separate pe grupuri, OUuri, departamente etc. De exemplu sa nu poata instala cineva de la HR o imagine care este facuta pentru cei de la Financiar.
Eu am denumit grupul Default pentru ca niciodata nu am folosit mai mult de un grup.
Pe DVD, tot in directorul Sources gasim fisierul install.wim
Sunt sigur ca nu o sa folosesc nici o versiune Core, deci le debifez. La fel cu Datacenter si Web. Nu am treaba cu aceste editii in mediul virtual de acasa.
Putem debifa si “Use the default name and description…” daca vrem sa denumim imaginile dupa placul nostru. Eu le voi lasa default pentru simplitate.
Imaginile de server le-am adaugat pentru ca vreau sa fie acolo cand o sa am nevoie de ele. Pentru demo, am mai adaugat o imagine de Windows 7 Enterprise x64 folosind pasii de mai sus.
Acum nu ne ramane decat sa boot-am un calculator (masina virtuala in cazul meu) in retea (F12) si sa urmam “Vrajitorul” aka Wizard 🙂
Restart…
Ultimul restart…
Calculatorul e pus si in domeniu automat.
Implicit, calculatoul se pune in OU-ul Computers in formatul %61Username%#.
OU-ul si formatul de nume se pot configura in proprietatile serverului WDS.
Formatul de nume poate fi de forma:
%First: the first name of the user.
%Last: the last name of the user.
%Username: the user name of the user.
%MAC: the MAC address of the computer.
%n#: an incremental n-digit number.
%0n#: an incremental n-digit number, with zeros added before the digit.
Le-am gasit cu greu aici.
Cam atat despre initierea in Windows Deployment Services.
Evident, toti pasii de mai sus pot fi automatizati (serial, partitii, aplicatii, chiar si numarul de telefon de la helpdesk poate fi introdus in imagine 🙂 ) folosind un fisier xml creat cu Windows AIK. Dar, despre asta intr-un alt articol.





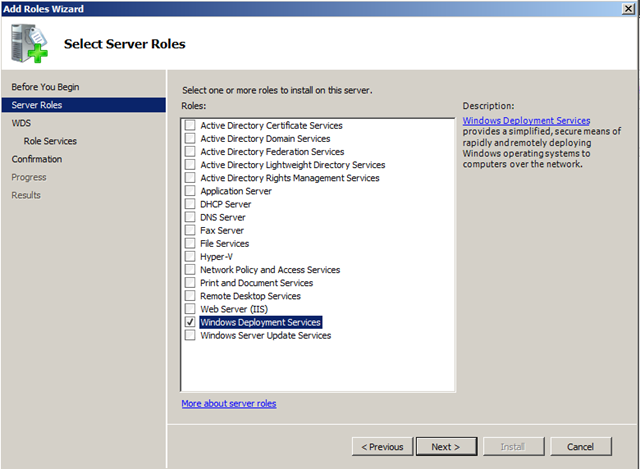
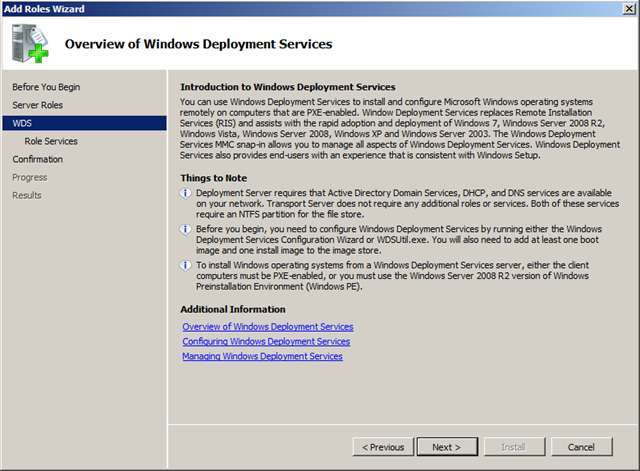
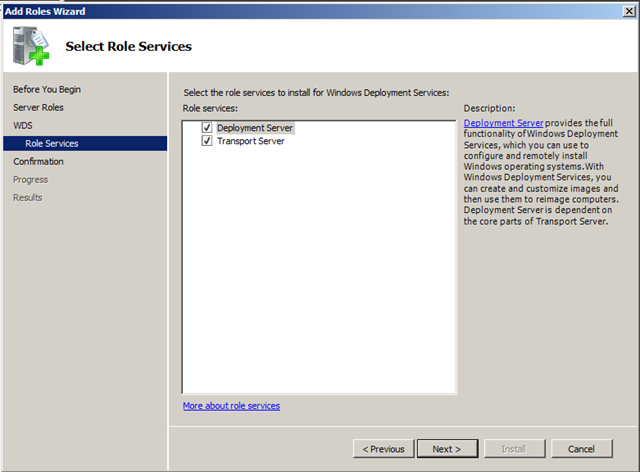
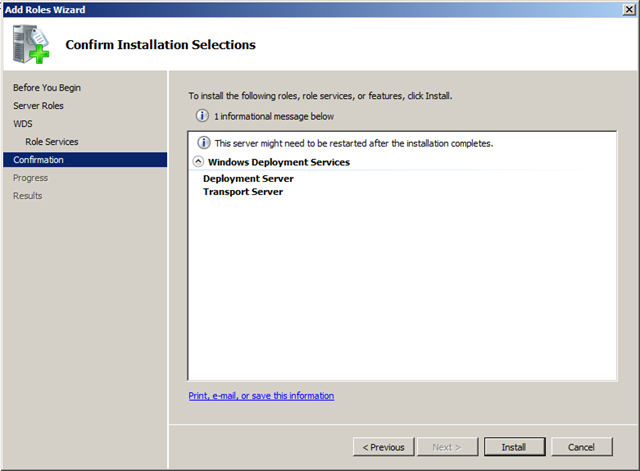
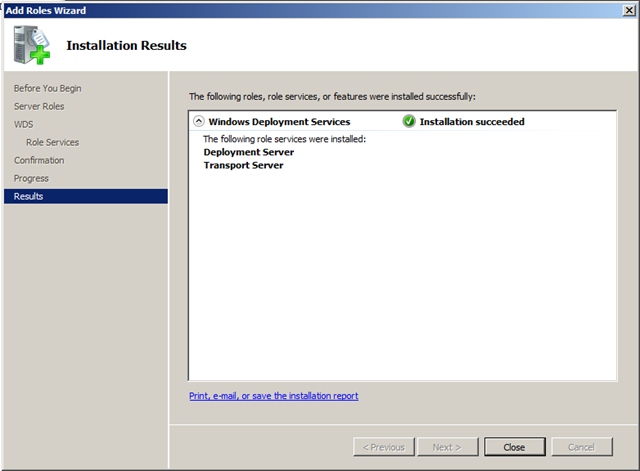

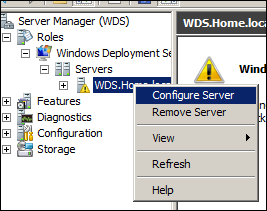
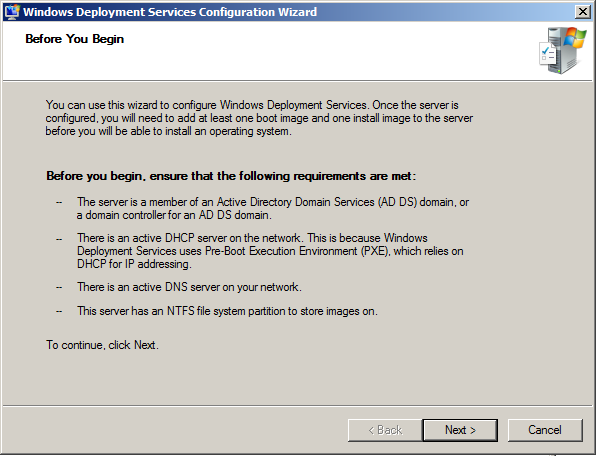
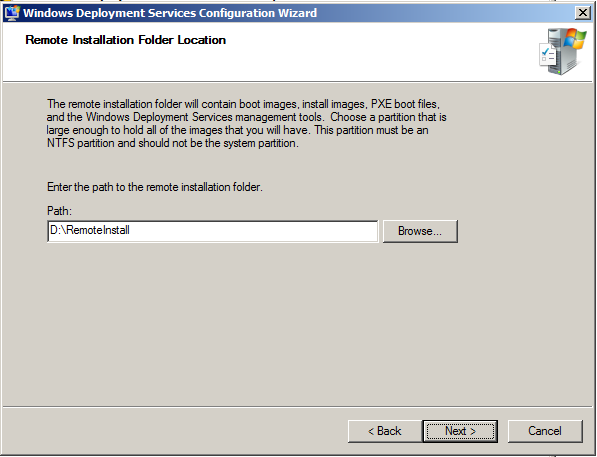
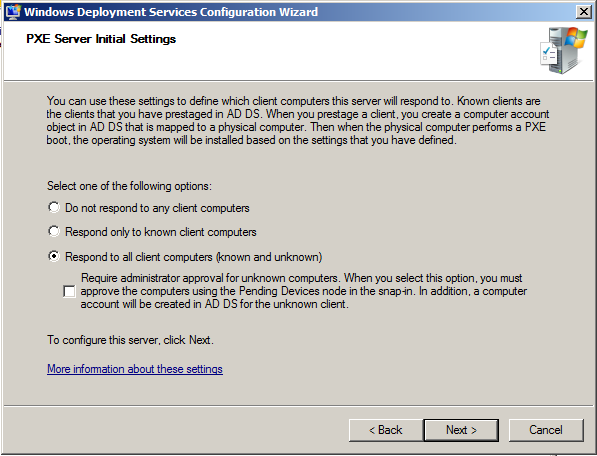
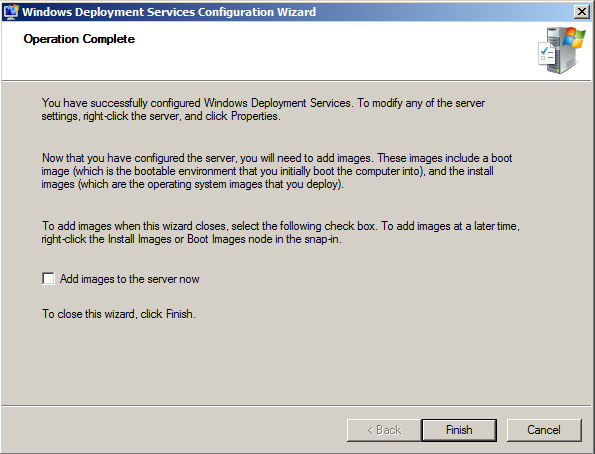
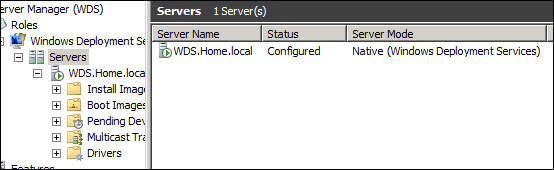
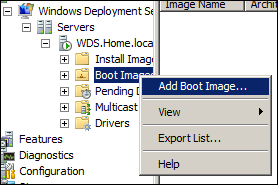
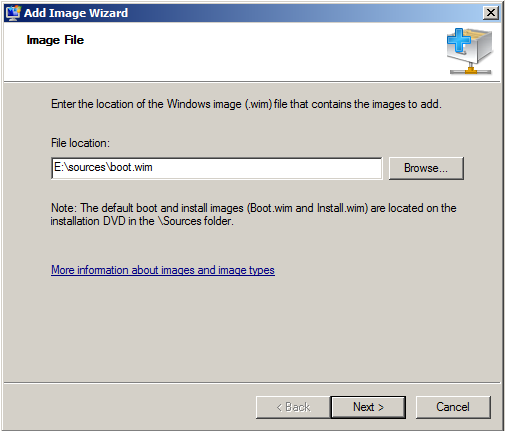
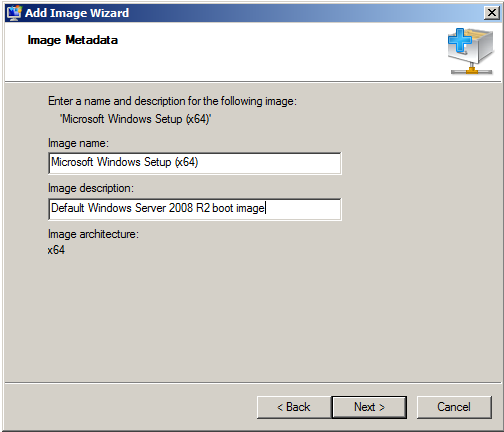
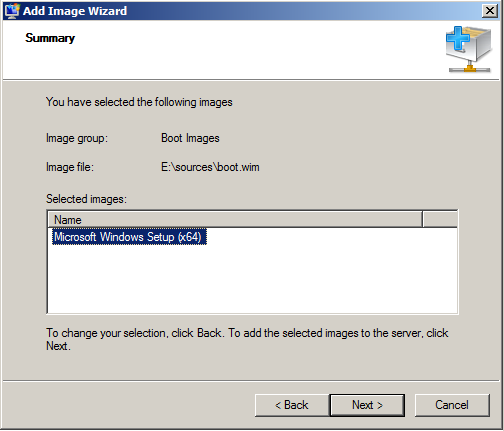
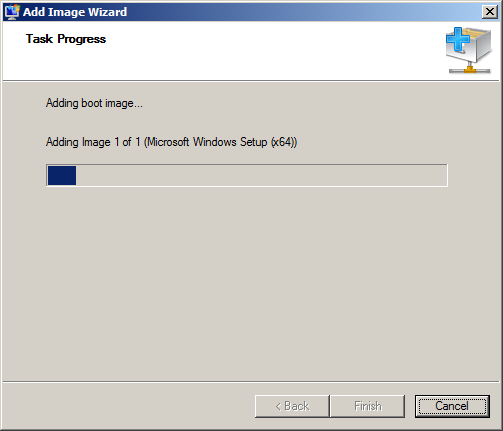
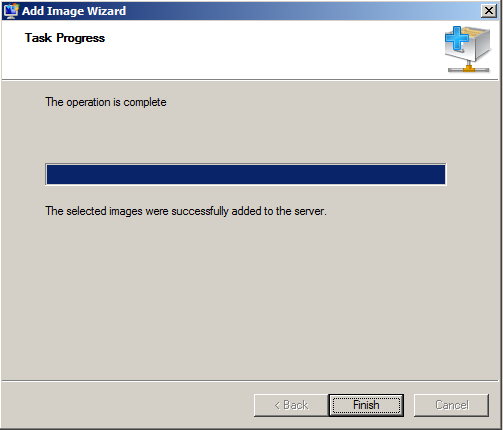

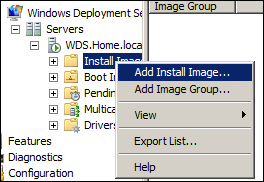
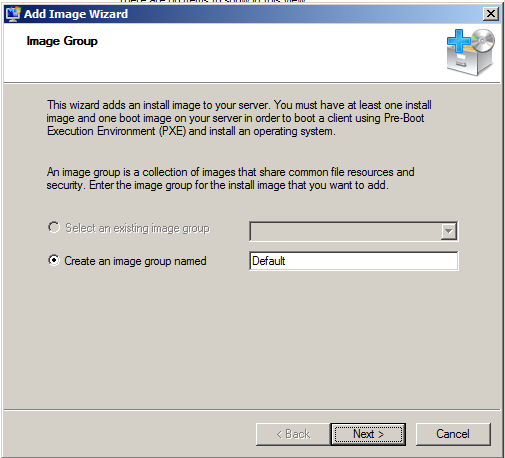
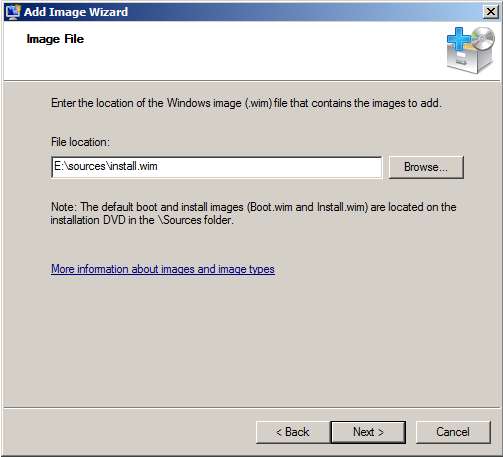
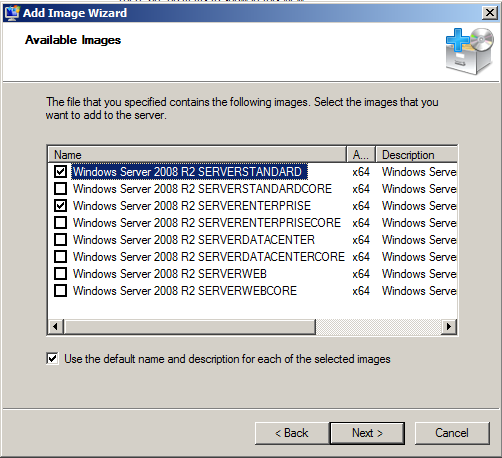
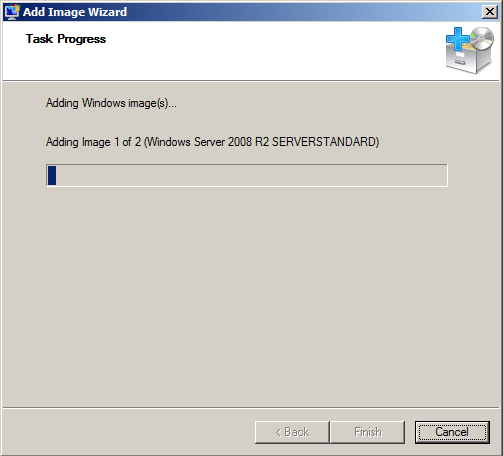
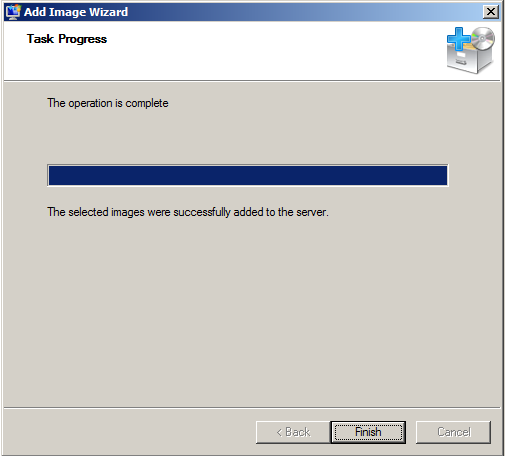


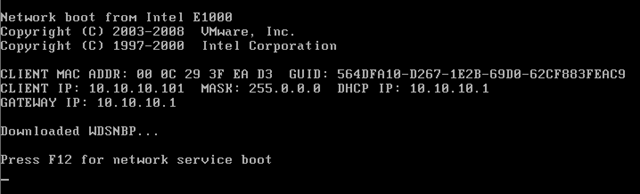

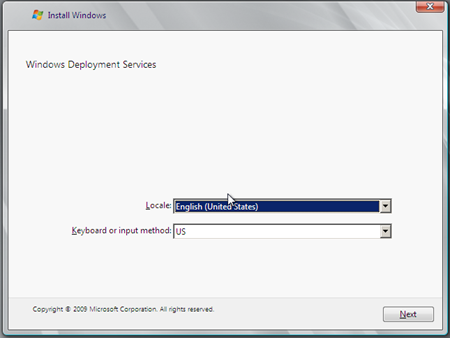
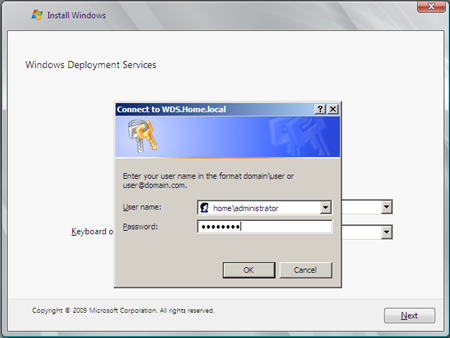
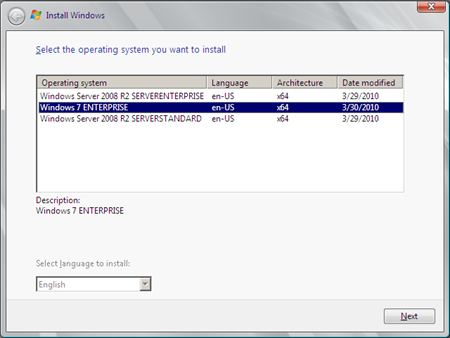
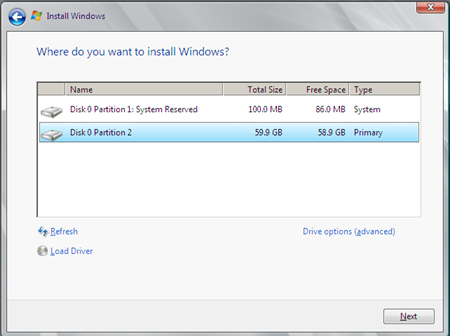
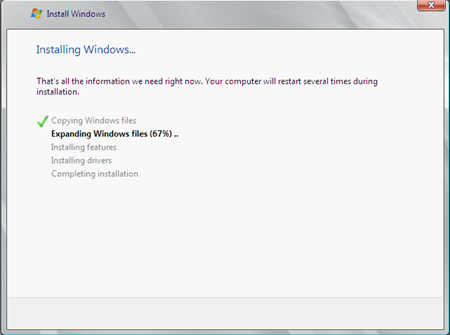
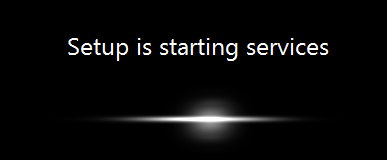
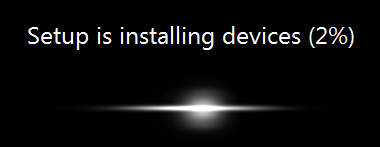
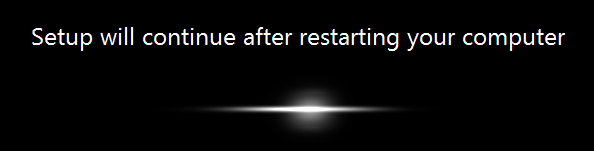
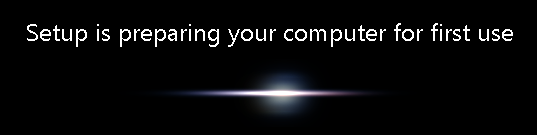
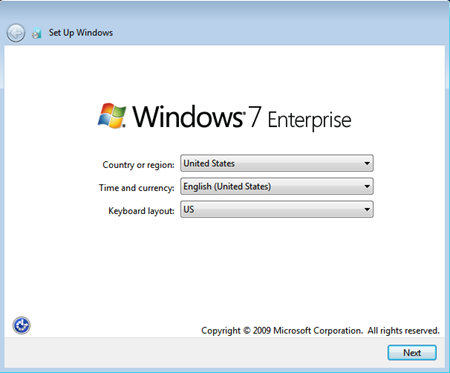
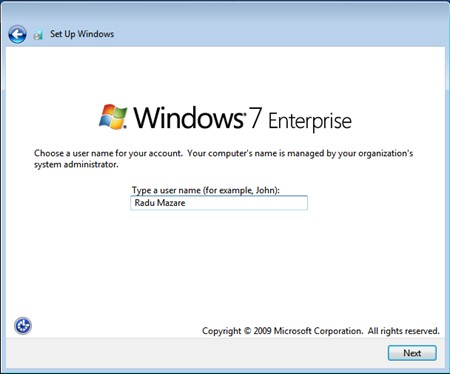
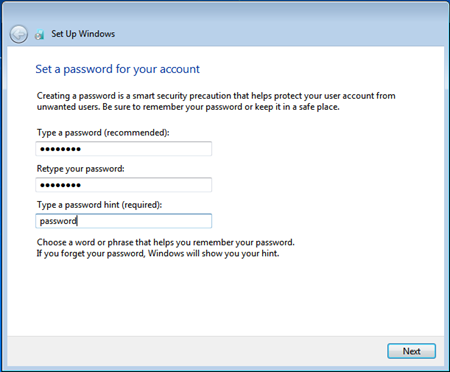
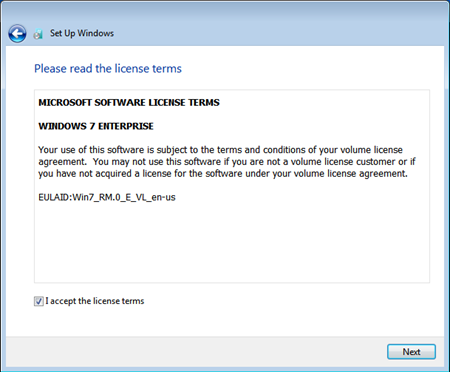
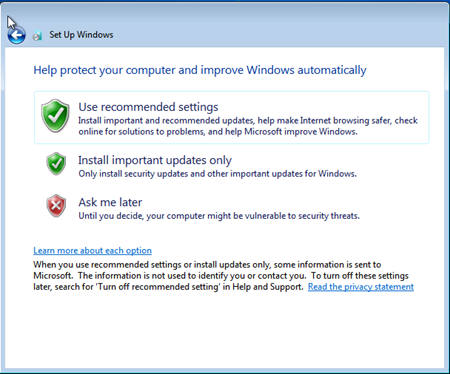
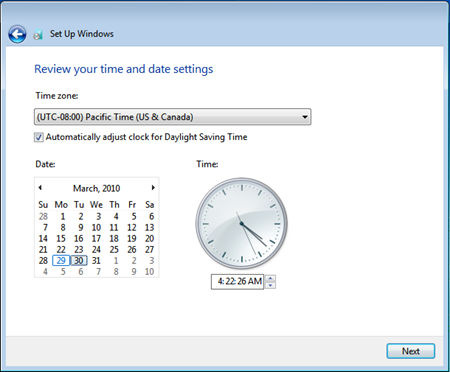
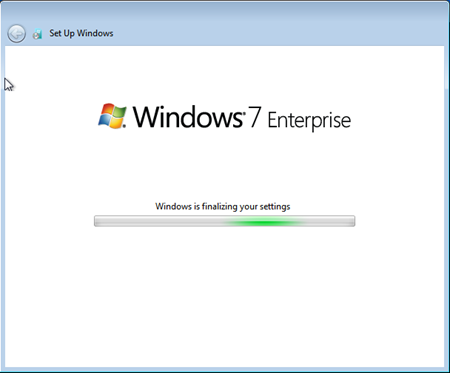

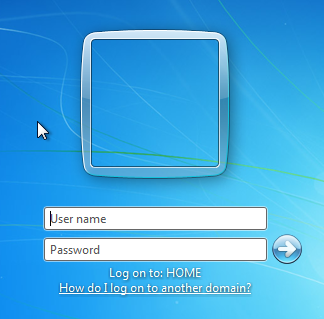

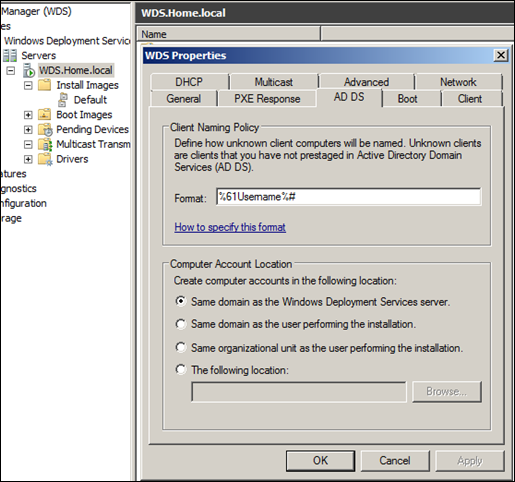
Pingback from WDS – Deployment de SO si aplicatii » RO Windows Administrators Weblog
Time May 15, 2010 at 8:21 pm
[…] ce am instalat și configurat Windows Deployment Services putem crea o imagine de referință a unui PC/laptop (mai bine mașină virtuală) cu update-uri, […]