WDS – Deployment de SO si aplicatii
După ce am instalat și configurat Windows Deployment Services putem crea o imagine de referință a unui PC/laptop (mai bine mașină virtuală) cu update-uri, aplicații și tot ce se pune ca “standard” pe un sistem nou. Imaginea creată o adăugăm în WDS astfel încât următoarele instalări să le facem după această imagine scutindu-ne enorm din timpul de lucru la un sistem nou.
Între timp am mai adăugat imaginea de Windows 7 Enterprise x86 și imaginea de boot x86 în WDS. Am dat drumul repede o mașină virtuală, am boot-am de pe imaginea x86 ca să am acces la Windows 7 Enterprise x86 și am început să-mi fac cafeaua de noapte 🙂 Între timp WSUS-ul și-a făcut treaba, eu doar am mai instalat Outlook 2010. Buun…
Acum, ca să pregătesc calculatorul pentru imagine, trebuie să rulez Sysprep ca să șterg toate datele unice ale unui sistem (de exemplu nume și SID). Înainte de a rula sysprep, sistemul trebuie scos din domeniu.
Notați-vă/modificați parola contului de admin local pentru orice eventualitate.
Rulez Sysprep
În Run scriu Sysprep. Din Explorer, fac dublu click pe Sysprep.exe. Alegem Enter System Out-of-Box Experience (OOBE), bifăm Generalize și alegem Shutdown la Shutdown Options.
OOBE este pentru ca următoarea boot-are să se facă în Windows Welcome (gen OEM). Generalize ca să se șteargă informațiile hardware specifice/unice. Shutdown ca să facă shutdown și nu restart pentru că încă nu avem iso-ul cu Windows PE.
Toată chestia asta o putem rula și direct în command prompt: c:\Windows\System32\sysprep\sysprep.exe /oobe /generalize /shutdown.
Sysprep a început să-și facă treaba și va da shutdown la sistem.
După ce am făcut oprit mașina, trebuie să creăm o imagine de boot nouă cu care vom face captura mașinii pe care am rulat Sysprep.
În consola WDS, selectăm Boot Images și alegem o imagine de boot adăugată anterior. În cazul meu Microsoft Windows Setup (x86). Facem click dreapta și selectăm Create Capture Image.
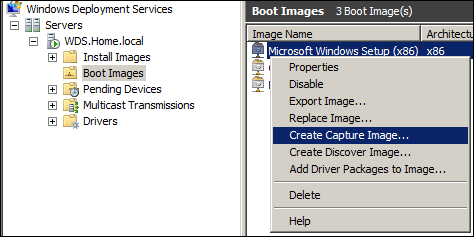
Introducem numele și descrierea imaginii și selectăm un director în care vom salva imaginea.
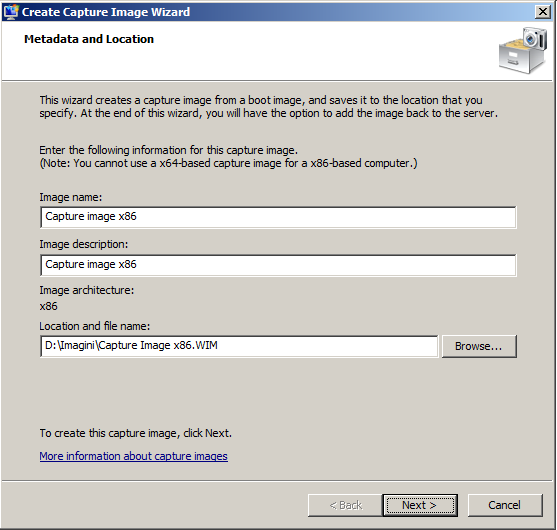
După ce imaginea a fost creată, bifăm căsuța Add image to the Windows Deployment Server now pentru a adăuga imaginea în consola WDS.
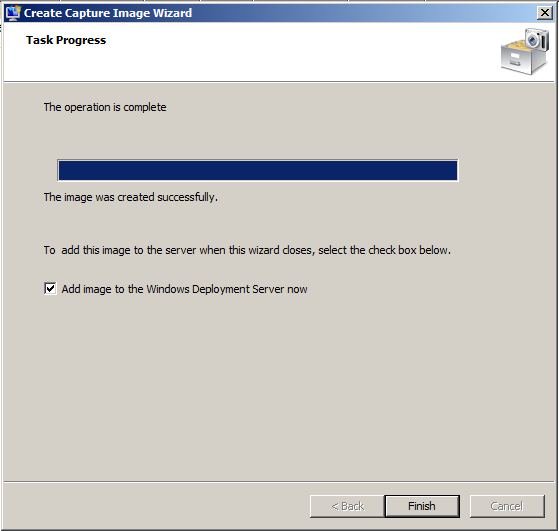
În acest moment putem porni mașina cu sysprep și folosi F12 pentru network boot. Din lista cu imagini, alegem Capture image x86.
La Volume to capture, selectăm partiția D: pentru că C: este partiția ”system reserved” pe care o crează Windows 7 la instalare.
Îi dăm un nume și descriere imaginii și selectăm Next.
Selectăm locația undw vom salva fișierul WIM. Eu o salvez pe partiția E:
Bifăm Upload image to WDS… pentru a adăuga automat imaginea în consola WDS.
Introducem numele serverului și testăm conexiunea cu butonul Connect.
Alegem grupul pe care îl avem creat in WDS și alegem Next pentru a începe captura.
După ce am selectat Finish, putem să creăm o mașină nouă, folosim F12 și alegem Microsoft Windows Setup (x86).
Și mai departe urmează o instalare normală de SO cu WDS.
Alegem imaginea creată la pasul anterior.
Când instalarea s-a finalizat, confirmăm că avem Outlook 2010 instalat și sistemul este actualizat la zi.
Când mai am timp, o să scriu un articol despre instalarea automată, fără intervenția utilizatorului.





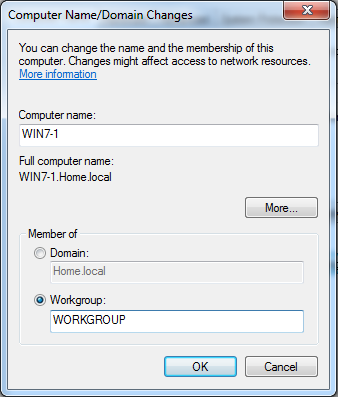
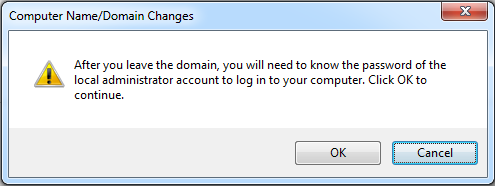
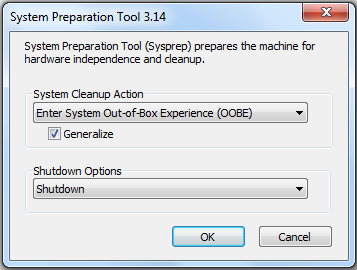
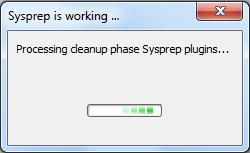
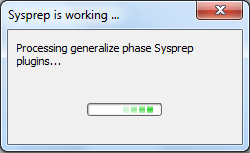
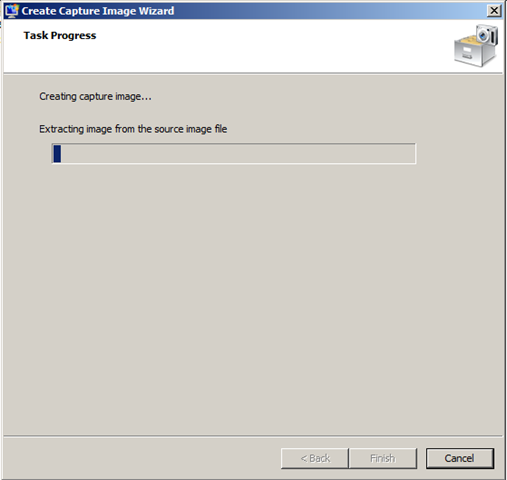
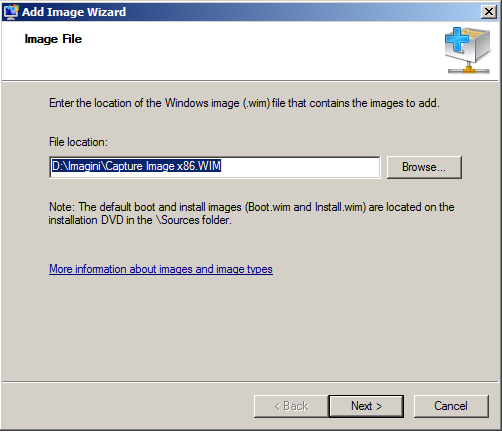
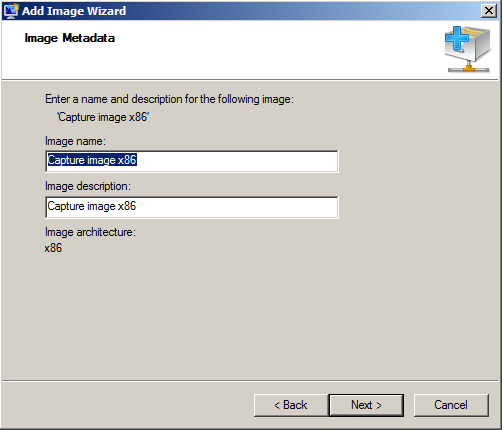
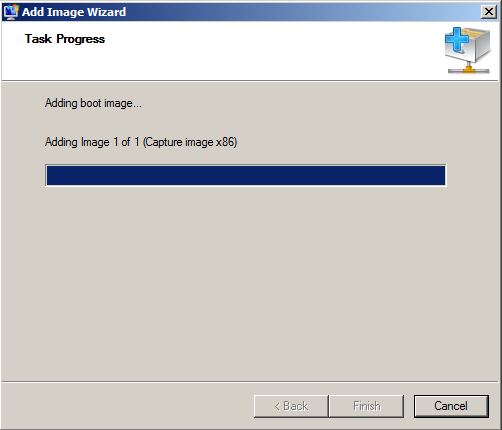
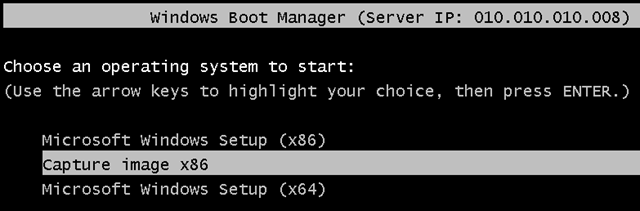
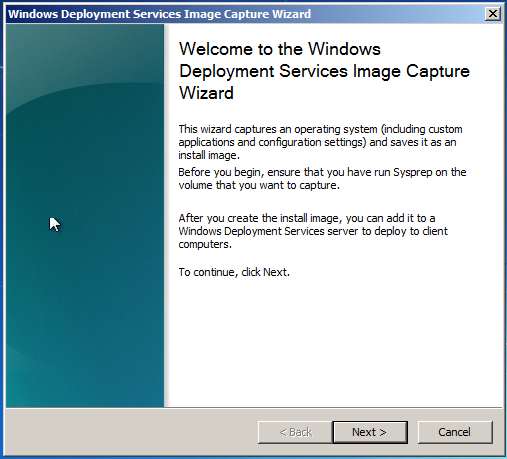
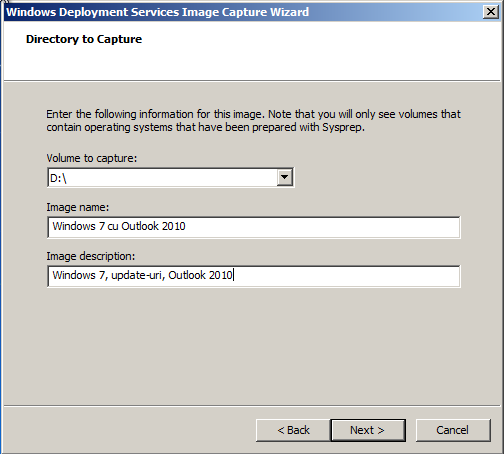
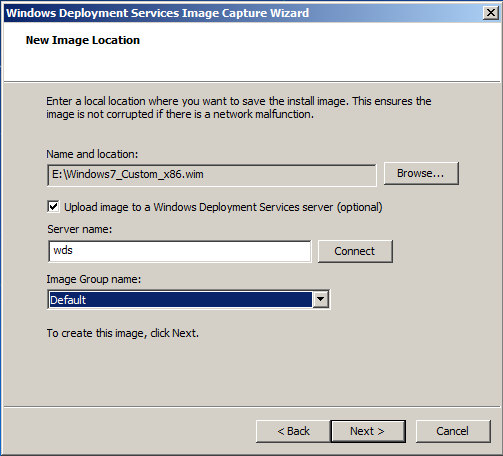
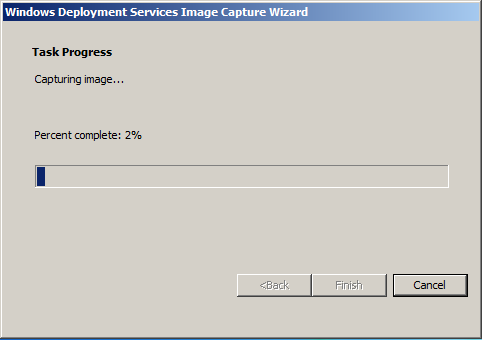
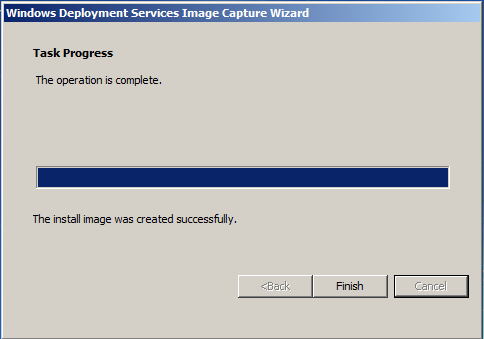
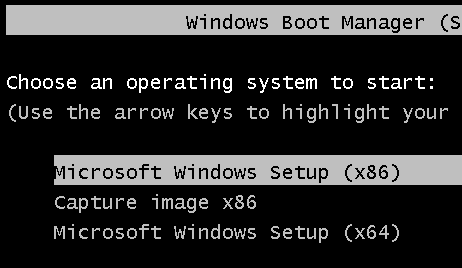
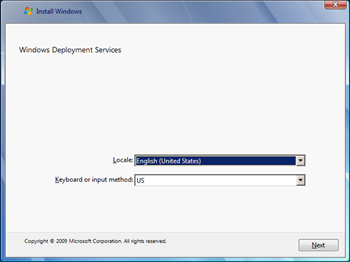
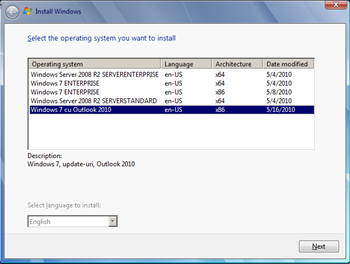
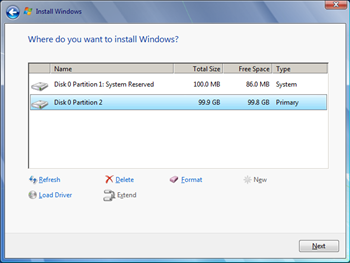
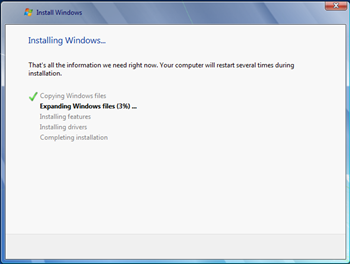
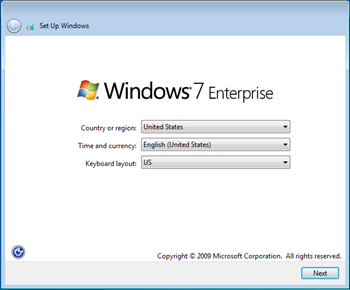
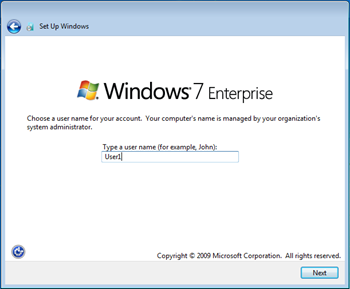
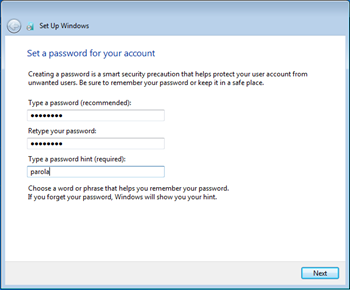
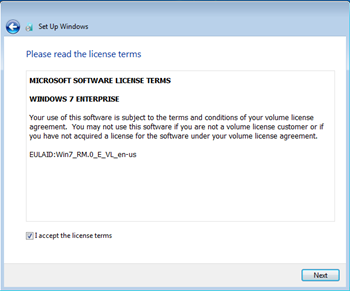
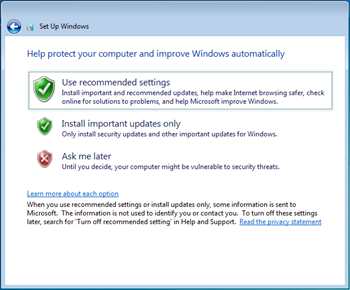
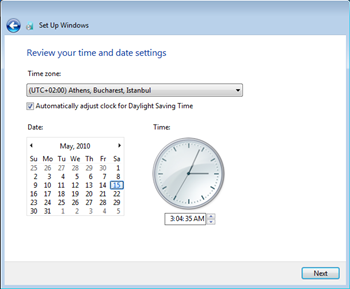
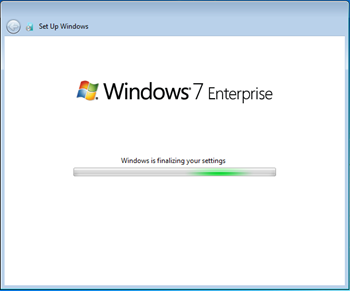
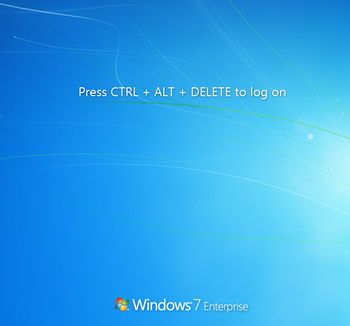
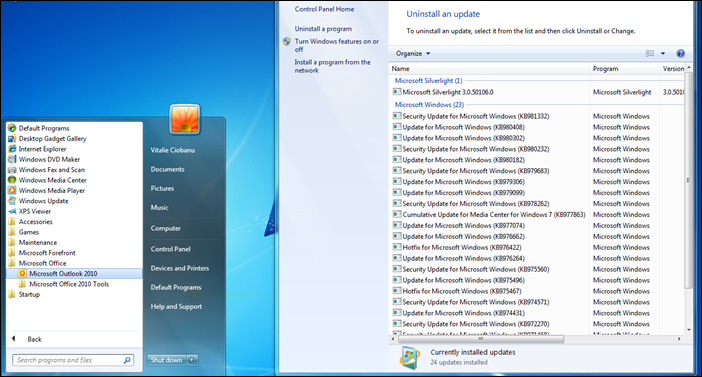
Comment from wwwITBoardRO
Time May 16, 2010 at 1:29 pm
Ecranul asta mi se pare super cool
http://www.winadmin.ro/wp-content/uploads/2010/05/image61.png