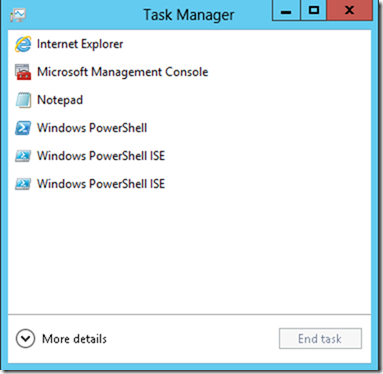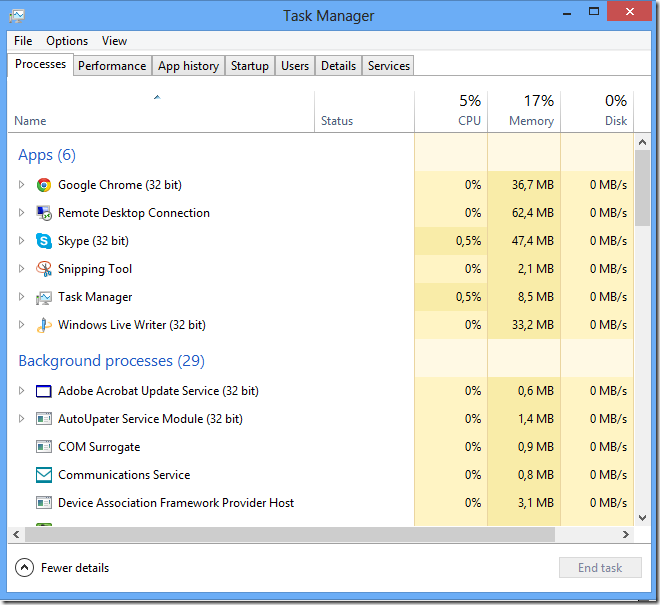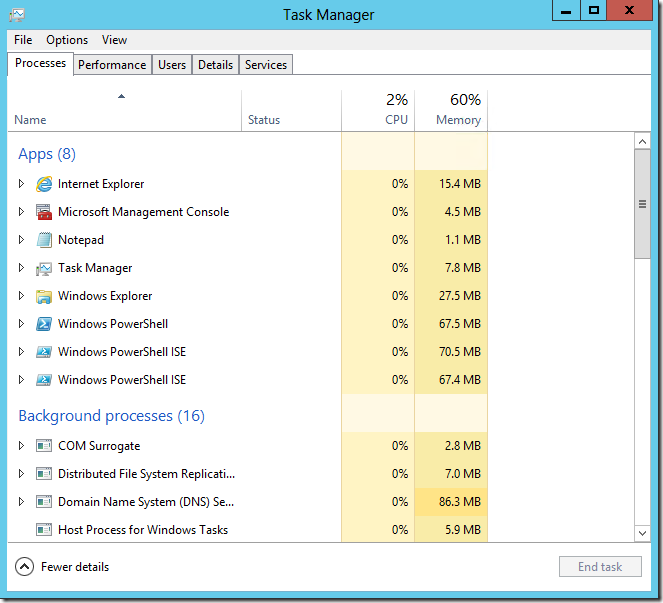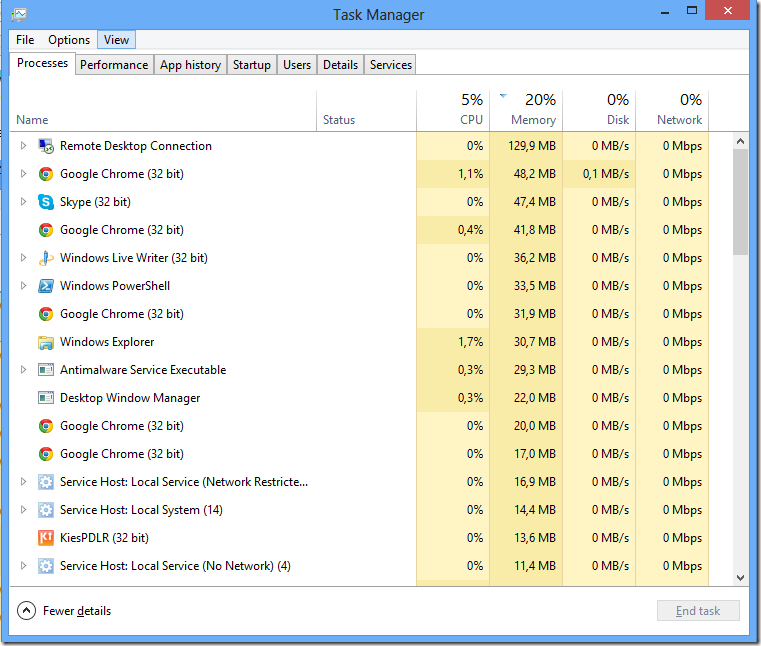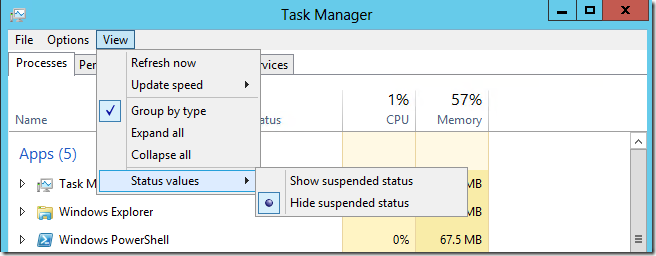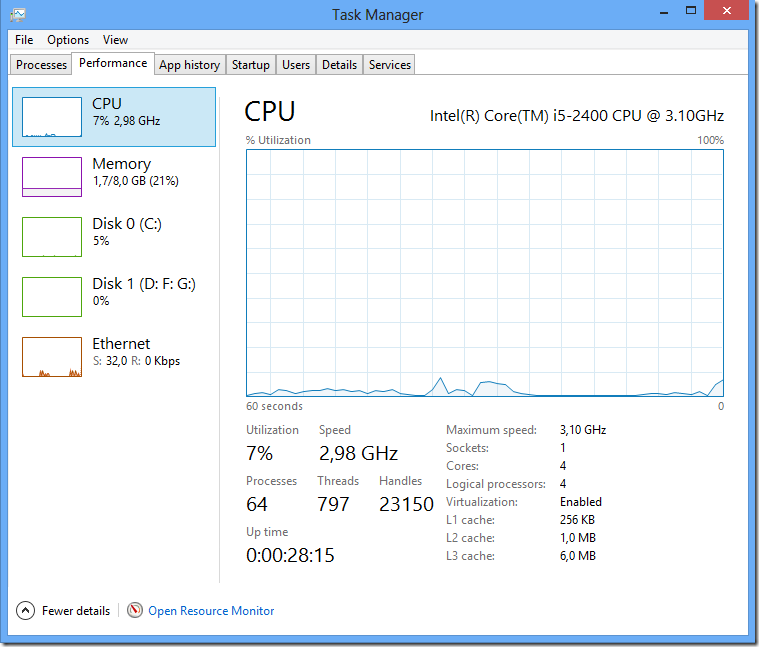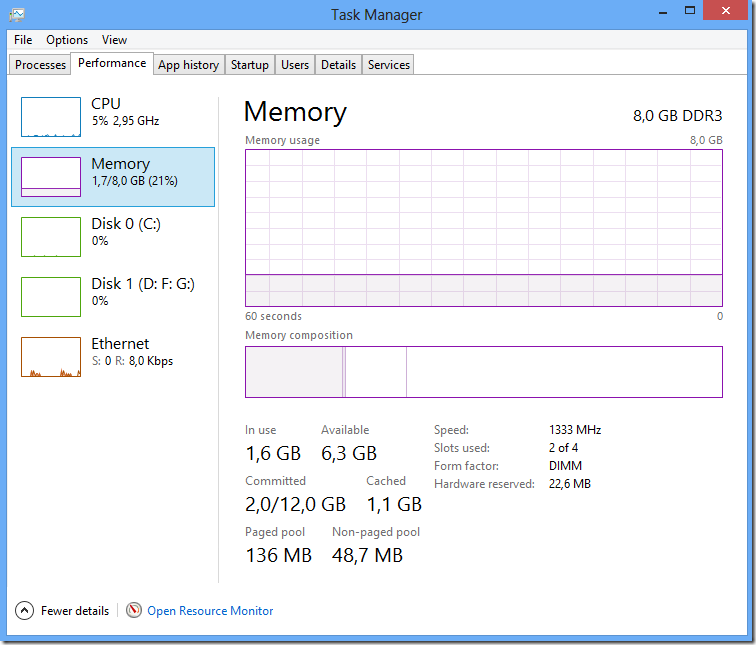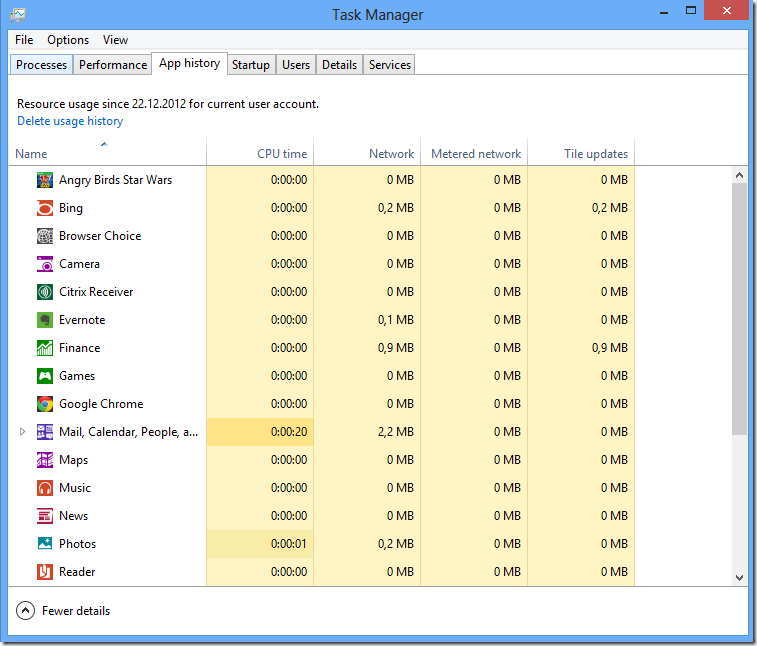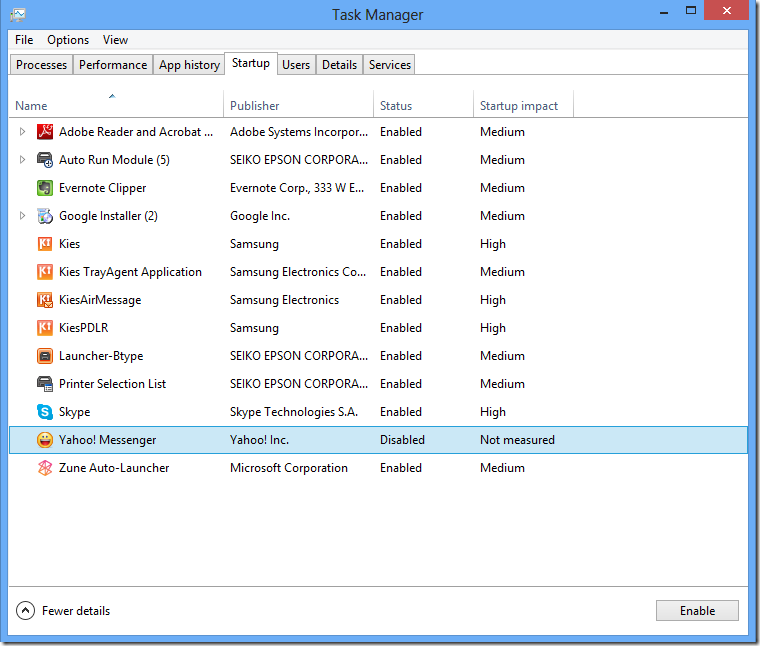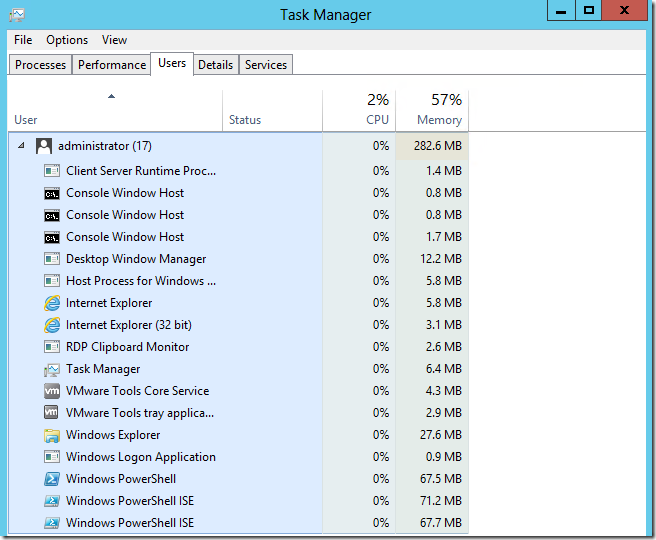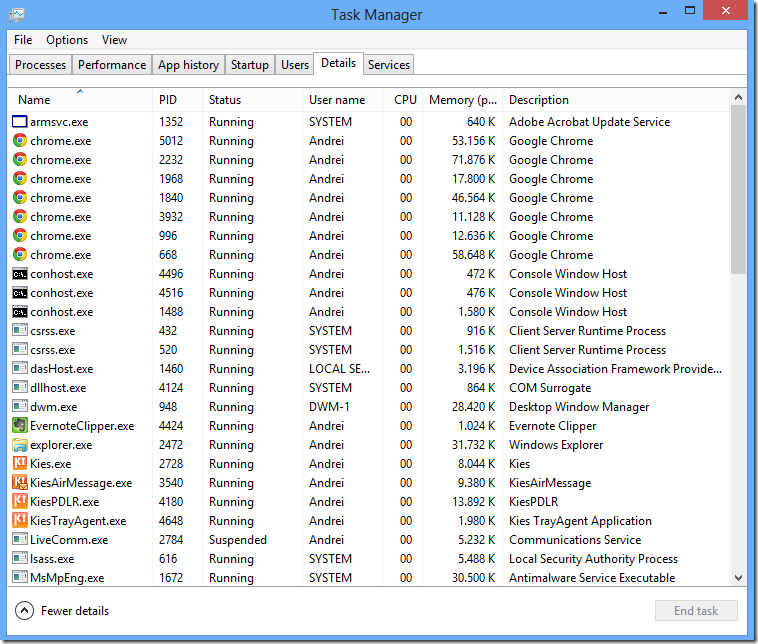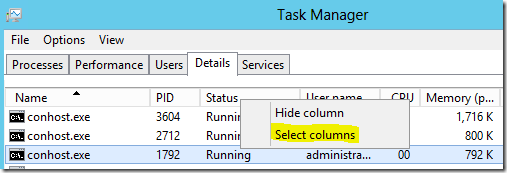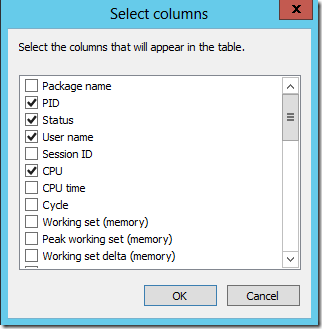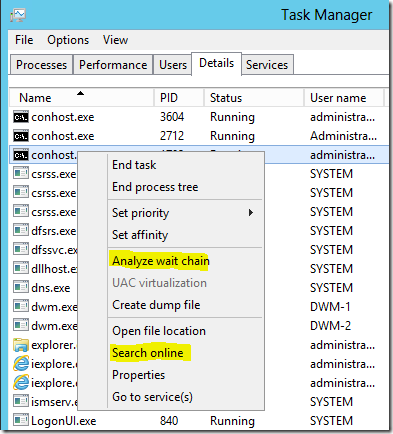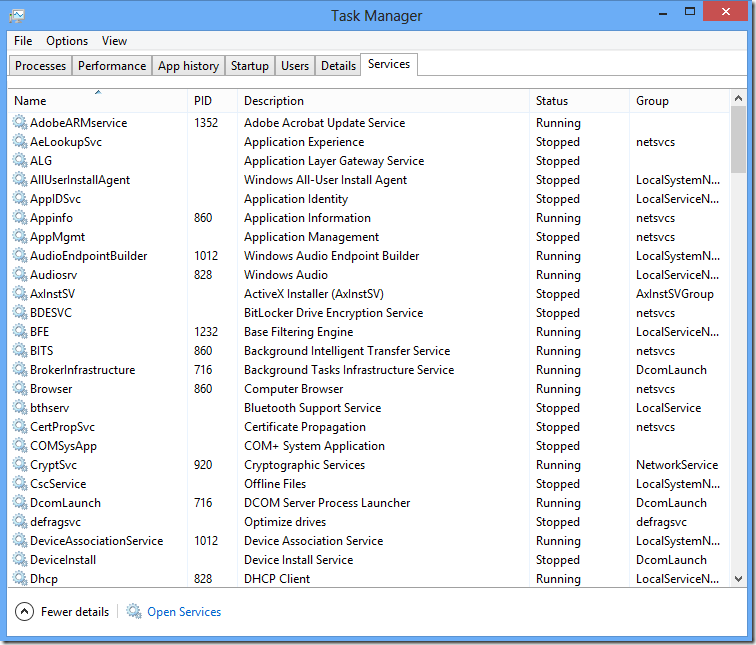Task Manager in Windows 8/2012
Ei bine cum Task Manager este un instrument foarte des folosit de admini era clar ca o sa ajung sa scriu si despre el. Asta pentru ca noul Task Manager arata destul de diferit iar inginerii de la Microsoft l-au reproiectat dupa datele culese de la public.
Si iata cum arata prima data Task manager cand il deschidem:
Cam gol, nu? Ideea din spate a fost ca pe baza datelor culese, majoritatea utilizatorilor folosesc Task Manager pentru a inchide aplicatii ce nu mai raspund la comenzi si in general utilizatorul nici nu stie procesele asociate aplicatiei deci poate lasa in urma procese orfane atunci cand incearca sa opreasca procesele aplicatiei.
Nota: Cam trist pentru administratori pentru ca noi nu ne incadram in aceasta categorie. Dar incepem sa ne obisnuim deja ca deh, conteaza cantitatea nu calitatea.
Si cam tot Task Manager-ul a fost gandit in jurul acestui task – inchiderea aplicatiilor.
Daca dam click pe More details obtinem “varianta full”. Iar aici exista si o diferenta intre Task Manager pe Windows 8 si Windows 2012. Iata-l pe Windows 8:
Si iata-l pe Windows 2012:
Pentru mine personal e o dilema, cum cei de la Microsoft au decis sa puna o interfata comuna (Metro), mai exact o interfata pentru tablete, si pe desktop-uri si pe tablete si pe servere, dar au decis ca Task Manager-ul sa fie diferit intre cele doua versiuni. Nu ma deranjeaza functionalitatile lipsa din versiune server ci discut doar de principiu.
Dar sa continuam. Ideea a fost ca utilizatorul sa poata inchide foarte rapid aplicatiile “nedorite”. Iar acum cand dai click pe End task, aplicatia se inchide fara a mai primi nici macar un mesaj de confirmare. Deci fiti atenti ce aplicatie selectati din lista.
Optiunile de sortare sunt in continuare disponibile selectand tab-urile CPU/Memory/Disk. Dupa cum se vede mai sus, sortarea dupa consumul de resurse sparge gruparea pe Applicatii, Servicii etc.
Si pentru curiosi o sa divulg si misterul optiunii Show suspended status:
Optiunea se refera la aplicatiile Metro, ce vor intra in suspend din moment ce vom trece la desktop sa rulam task manager.
Urmatorul tab important este Performance, unde putem vedea statistici despre incarcarea anumitor resurse (CPU, NIC, RAM, DISK):
Nota: Tab-ul DISK este disponibil doar in Windows 8. Pe Windows Server cica ar fi fost “performance issues” cu aceasta optiune. Hmm … nu stiu de ce dar eu nu inghit galusca asta.
Si bineinteles in aceasta fereastra avem optiunea de a deschide Resource Monitor in caz ca dorim mai multe detalii. Si banuiesc ca aici vor ajunge majoritatea admin-ilor.
Apoi mai exista doua Tab-uri ce sunt prezente doar pe Windows 8, App History si Startup:
App History prezinta un “usage history” al aplicatiilor de pe sistem, dar doar pentru aplicatiile METRO. Cred ca ar fi putut sa specifice in denumirea tab-ului ceva gen Metro App Usage. Era mult mai clar pentru majoritatea utilizatorilor. Optiunea e utila pentru a observa impactul aplicatiilor pe platformele mobile. Gen ce aplicatie mi-a consumat bateria in ultimele zile.
Iar in Startup putem vedea aplicatiile ce pornesc automat la startup si bineinteles avem optiunea sa le dezactivam. Ce este interesant este ca sistemul colecteaza statistici despre impactul acestor aplicatii in procesul de startup si astfel putem vedea aplicatiile ce incetinesc sistemul in aceasta etapa (vedeti Startup Impact).
Tab-ul users a fost si el schimbat si putem vedea foarte usor ce procese ruleaza in contextul unui anumit user.
Si cel mai important tab, Details:
Aici probabil ne vom petrece mare parte din timp cand vom deschide Task Manager. Vechea lista cu procesele ce ruleaza pe sistem. De mentionat ca aici End Task nu mai esta atat de rapid. Aici se cere confirmare pentru oprirea unui proces.
Chestia interesanta aici tine de vechile optiuni “Select Columns”. Gata cu interfata intuitiva. Aici au dat-o in bara.
Eu m-am prins ca trebuie sa dai right click numele unei proprietati abia dupa cateva saptamani. Cat de greu ar fi fost sa puna optiunea ca in vechile versiuni in meniul View? Pe bune acum.
Sa continuam. Aici si-au mai facut aparitia doua optiuni noi.
Analyze wait chain – vine din Resource Monitor deci nu e chiar atat de noua (utila in scenarii de troubleshooting, poti vedea dupa cine sta procesul selectat, alt proces, network, etc), si Search online ce este foarte utila atunci cand cautam infomatii despre un anumit proces.
Si am ajuns si la ultimul tab Services, ce nu mai merita nici o descriere. Probabil majoritatea utilizatorilor nu vor ajunge niciodata aici, iar administratorii sunt mult mai obisnuiti cu consola Services.
Probabil daca ar fi adaugat optiunea Properties aici puteam spune ca era o alternativa la consola MMC. Dar cum nu au facut asa ceva ramanem tot la MMC-ul de baza.
Cam asta a fost in mare despre Task Manager. Destul de multe schimbari si nu cred ca mai are rost sa mai spunem daca sunt de bine sau de rau. Important e sa ne adaptam.