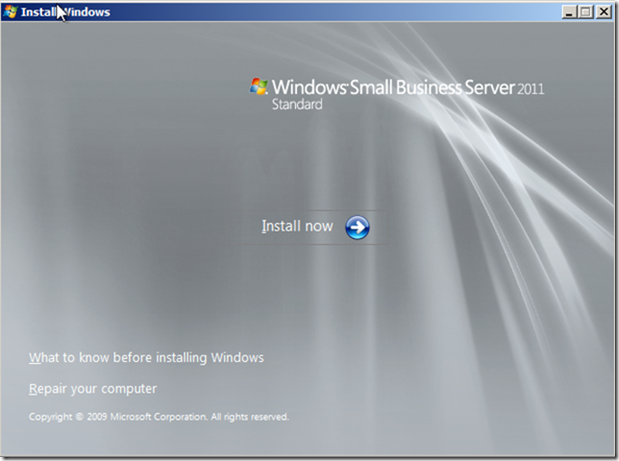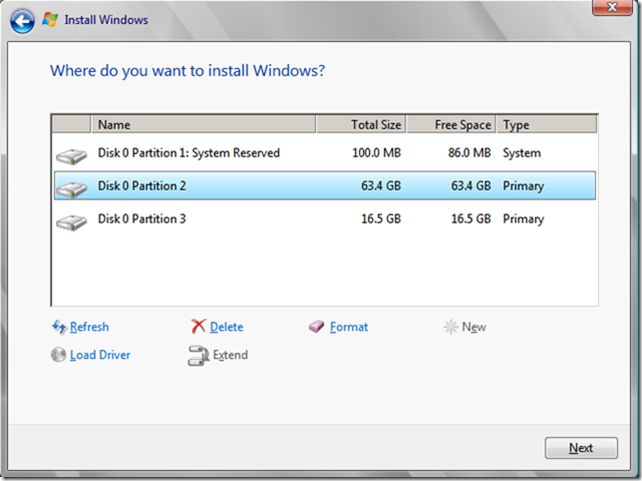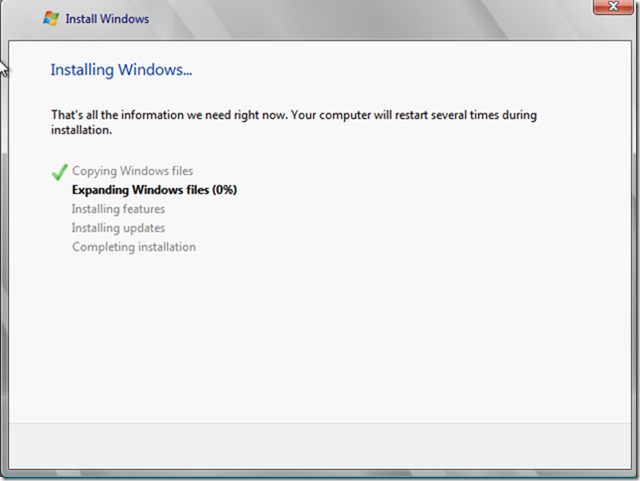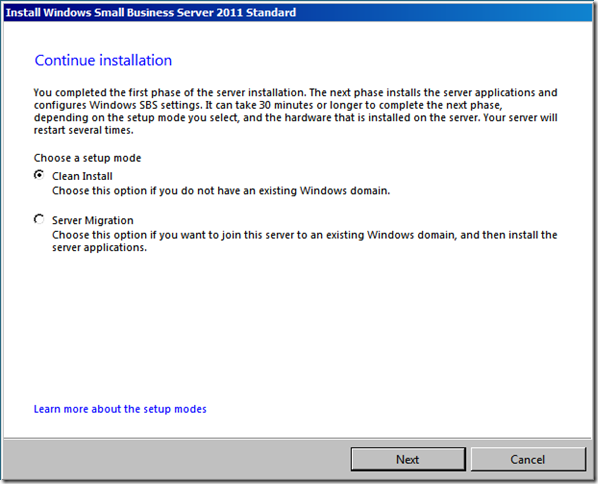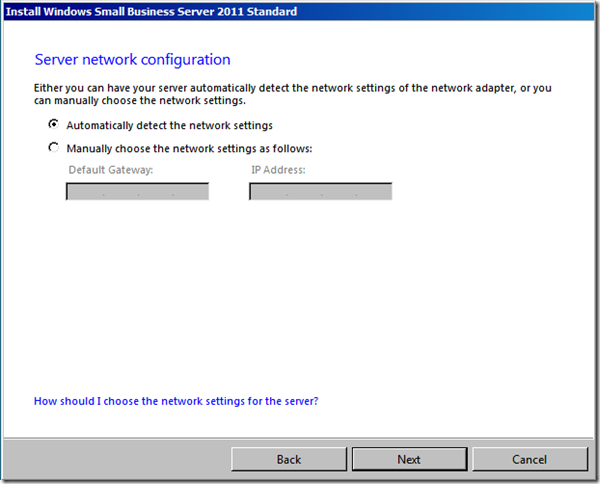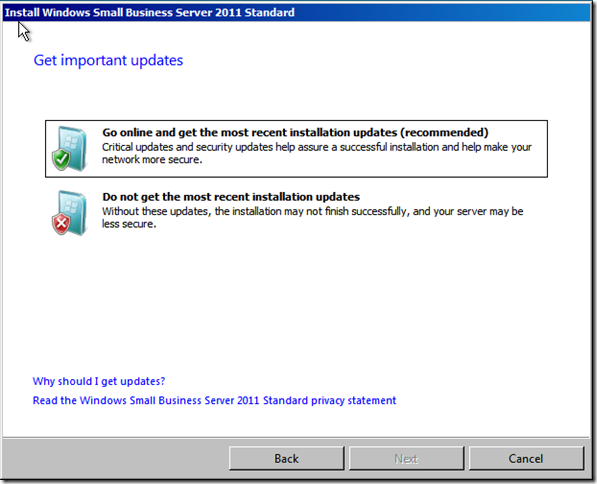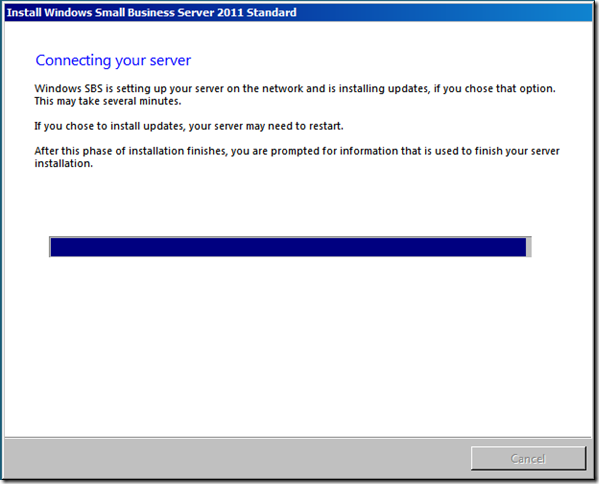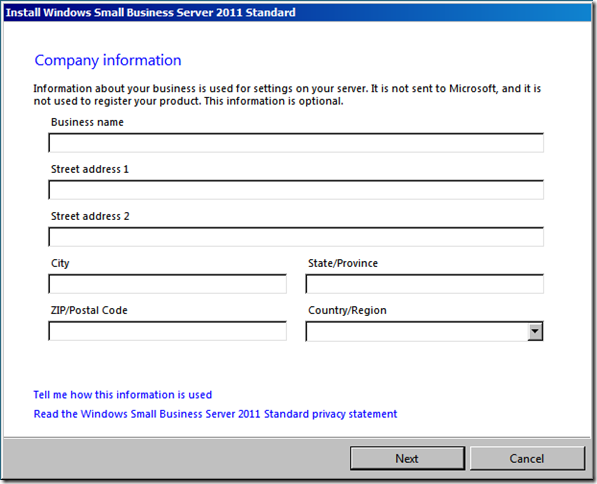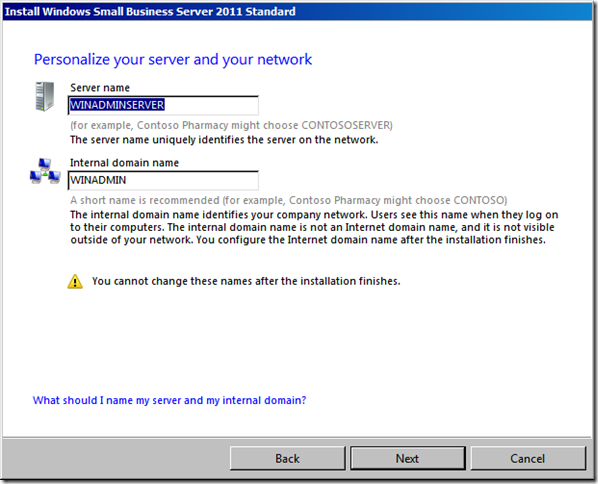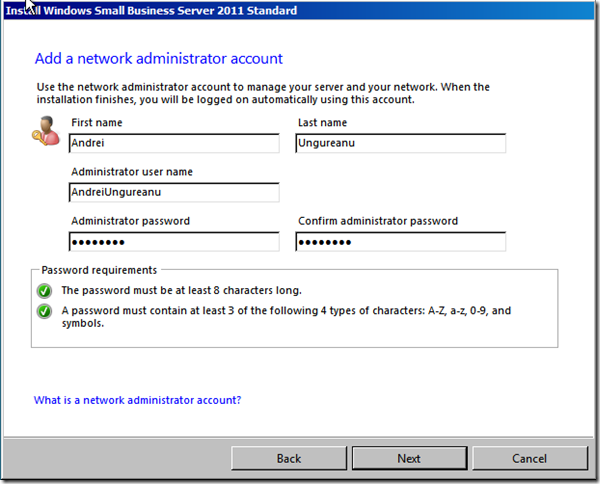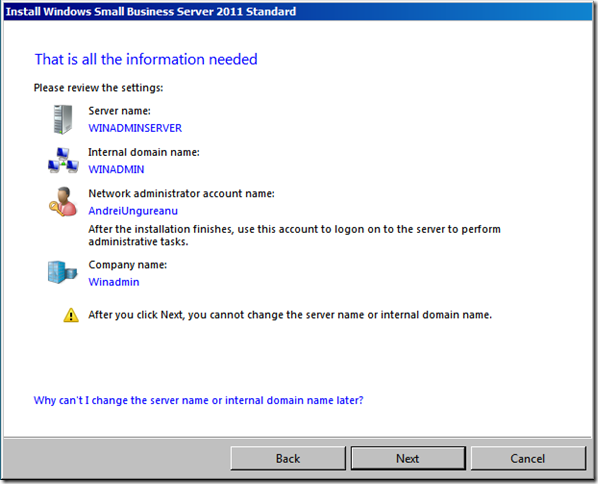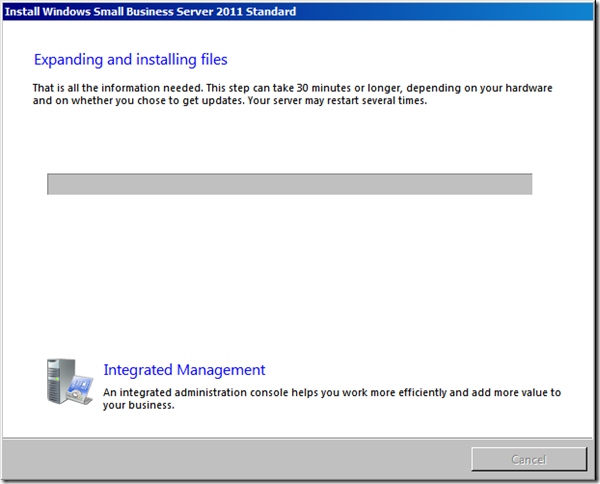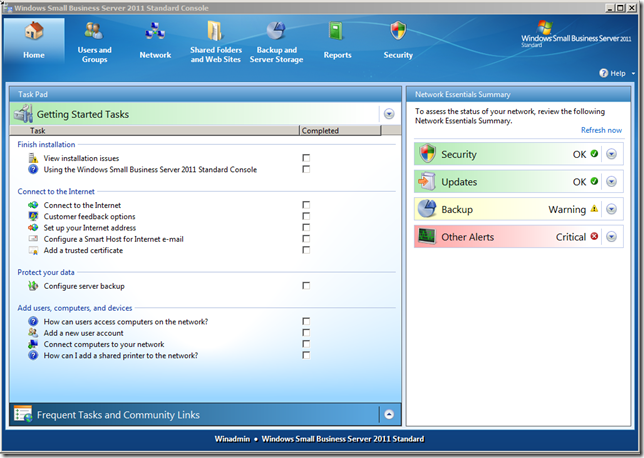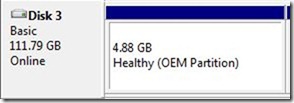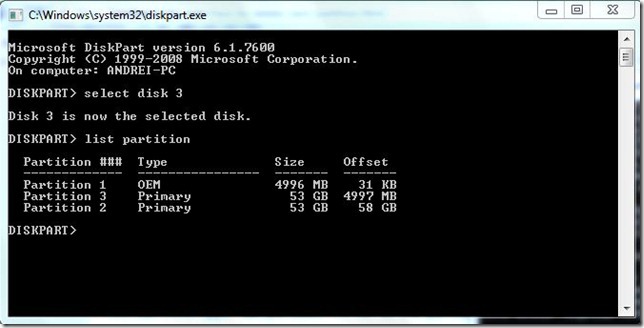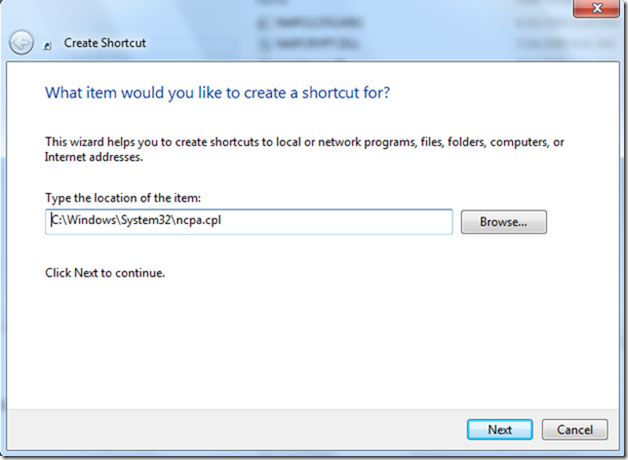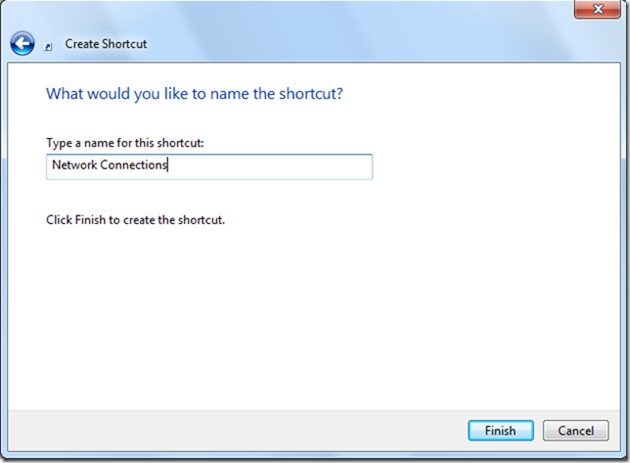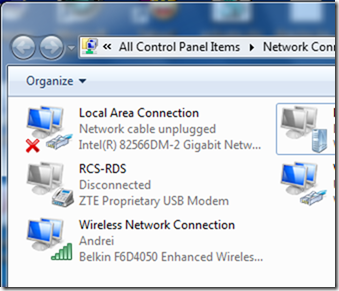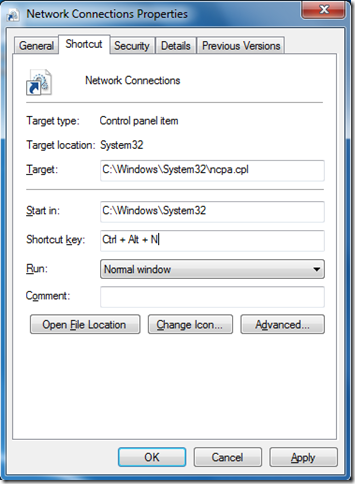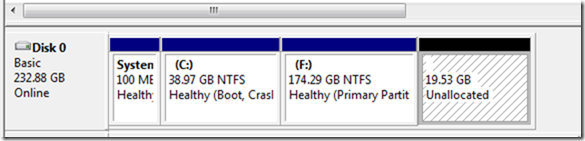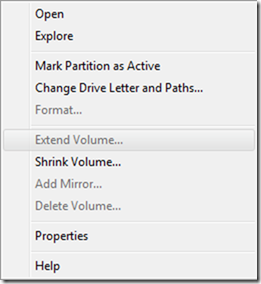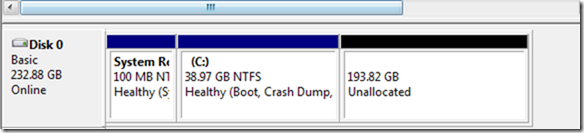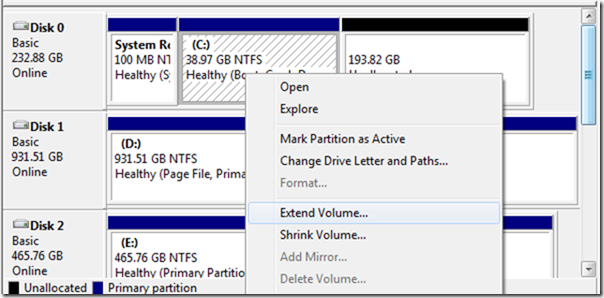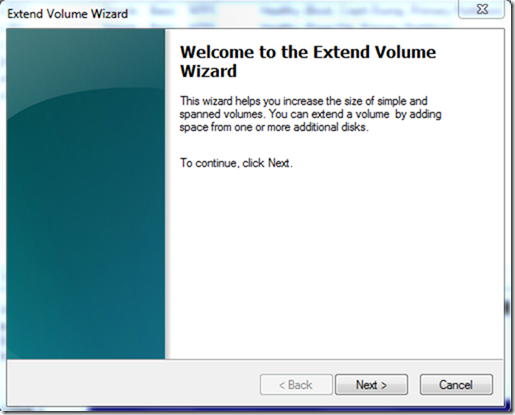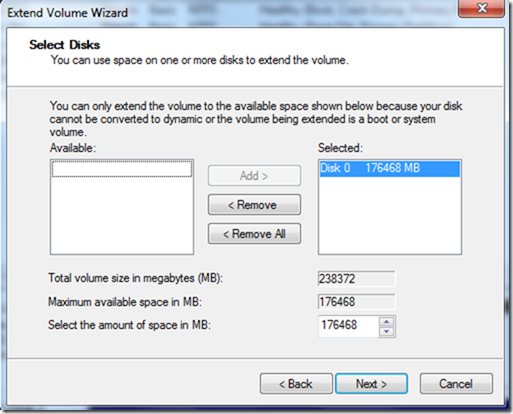Your Exchange Server Administrator Blocked the Version of Outlook You Are Using
Nota: Post preluat de pe IT Experts
Pe un Exchange Server 2010 si Outlook 2003, utilizatorii pot primi un mesaj de eroare când încearcă să se conecteze la o casuta gazduita pe un server Exchange 2010 .
Your Exchange Server administrator has blocked the version of Outlook that you are using. Contact your administrator for assistance.
Eroarea am intilnit-o pe un XP SP2 cu Outlook 2003 incercind sa ma conectez la Exchange 2010.
Din ce am citit pe net eroarea apare daca nu e definit nici un Public Folder pe serverul Exchange Server 2010 .
Dupa ce am creat un Public Folder database pe Mailbox eroarea a disparut.
Din ce am citit eroarea mai poate aparea din cauza setarilor Mapi de pe server (versiuni de Outlook blocate)
Detalii aici : How to Disable MAPI for All Mailboxes on a Server
Cum sa afli serialul folosit la instalarea Windows-ului
Inca de pe vremea XP-ului a aparut aceasta intrebare si foarte cunoscut e Magical Jelly Bean Keyfinder care merge foarte bine. Chiar de curand l-am folosit sa verific ce serial aveam pe un anumit server – 2003, pe altceva nu l-am incercat. Merge chiar sa afli serialul unui sistem remote.
Totusi un simplu vbscript sau powershell script poate rezolva problema. Si e mai util pentru ca il poti lega la un script mai mare sau aplicatie care culege date din enterprise.
Nu are rost sa repostez eu ce au facut altii. Detalii despre subiect si despre cum puteti culege si serialele altor produse gasiti aici:
http://www.visualbasicscript.com/Retrieve-Windows-Product-Key-m42793.aspx
O copie a scriptului care culege datele de pe Windows si care merge inclusiv pe Windows 7 am uploadat si pe Winadmin.
http://www.winadmin.ro/files/findkey.zip
SBS 2011 Preview
Da, SBS 2011 e gata. Partial, pentru ca sunt trei versiuni din care doar doua sunt gata. Produsul e disponibil in urmatoarele variante:
– SBS 2011 Essentials – asta e cel mai interesant si tocmai asta nu e gata. E interesant pentru ca nu necesita CAL-uri. Da, ati inteles bine, nu ai nevoie de CAL-uri, insa esti limitat la maxim 25 de utilizatori si este de fapt un front-end pentru suita de aplicatii hosted din Office 365. Un alt mod de a impinge userii catre “cloud”. Mai bine zis de a-i baga cu capul in nori ![]() . Hai ca glumesc si eu, sunt chiar fan aplicatii hosted. Altfel, poti sa-l folosesti ca platforma pentru alte “chestii” ce ruleaza pe Windows Server.
. Hai ca glumesc si eu, sunt chiar fan aplicatii hosted. Altfel, poti sa-l folosesti ca platforma pentru alte “chestii” ce ruleaza pe Windows Server.
Acum ma intreb cum se pozitioneaza aceasta versiune fata de Windows Server Foundation. Hmm.
– SBS 2011 Standard – e cam ca vechiul SBS, doar ca o parte din componente au fost updatate: Windows 2008 R2, Exchange 2010 SP1, Sharepoint Foundation 2010.
– SBS 2011 Premium Add-on: dupa cum banuiati, vine cu SQL 2008 R2 si cu licenta de a-l instala pe un server aditional. Deci nu e chiar o versiune separata, ci un add-on la Standard.
Mai jos am pus cateva screen-uri din instalarea de Standard. Nimic deosebit, next next next.
Atentie ca la requirements e nevoie de mai mult spatiu pe partitia de boot decat la SBS 2008. Eu am pornit instalarea cu o partitie de 60Gb ca sa aflu mai tarziu ca nu pot continua instalarea pentru ca minimul e 80, recomandat 120. Grrr, de ce nu pun si ei check-ul asta mai devreme.
Oricum nu e nevoie sa luati de la zero instalarea in caz ca nu aveti spatiu suficient. Deschideti un task manager, cmd de acolo si extindeti partitia din diskpart. Sorry dar la asta am uitat sa fac print screen-uri.
Nu va asteptati sa-l instalati in juma de ora. Dureaza ceva.
PS: cica SBS Essentials va costa in jur de 500$.
How to delete OEM partition
In caz ca aveti sau ati avut un laptop Dell, Acer, IBM, etc si vreti sa refolositi disk-ul e foarte posibil ca pe disk sa aveti si o partitie de tip OEM, care arata cam asa in Disk Management.
Problema e ca din interfata grafica nu exista optiune sa o stergeti iar din dikspart primesti un mesaj de eroare cum ca partitia e protejata si nu poate fi stearsa.
Solutia e sa mai adaugi parametrul override rezultand urmatoarea comanda: DELETE PARTITION OVERRIDE
Inainte de a da delete e necesar sa selectati discul si partitia, comenzile fiind bineinteles SELECT DISK si SELECT PARTITION.
We are back!
Iata ca vacanta de sarbatori s-a incheiat (cel putin pentru mine) si ne intoarcem la treaba. Va urez un an nou mai bun si multe realizari.
Avem la dospit ceva continut foarte interesant pentru acest an asa ca fiti pe faza.
Cum sa faci Backup la Exchange 2010
Nota: Post preluat de pe IT Experts
Din ce in ce mai mai multe companii au trecut la implementarea Microsoft Exchange 2010. Şi, după cum ştiţi, următorul pas după implementarea exchangetrebuie să fie gasita o solutie de backup.
Mulţi administratori de sistem sunt dispuşi să plătească mult pentru soluţii complexe de backup de care nu au nevoie neapărat.
Unul dintre cele mai bune solutii de backup (şi ceea ce este mai important, si solutie de restore), a fost întotdeauna Microsoft NT Backup. Începând cuWindows 2008 Microsoft a eliminat NT Backup şi a înlocuit-o cu “Windows Server Backup Feature“
Microsoft Windows Server Backup permite back-upuri VSS a bazelor de date Exchange, astfel încât acestea merg pe Exchange 2010 şi Hyper-V, pe Windows 2008 sau Windows 2008 R2.
Ca o notă suplimentară,
Microsoft a extins Windows Server Backup Feature în Windows Server 2008 R2, şi erecomandat să instalaţi Exchange 2010 pe Windows 2008 R2 şi nu pe Windows 2008. Motivul pentru care spun că este pentru că ofera noi facilitati,care au venit cu Windows Server Backup dinWindows 2008 R2. Pe Windows 2008 R2, backup-urile pot fi luate atât din bazele de date Active şiPasive dintr-un DAG (Database Availability Group). Acest lucru este foarte bun, deoarece, în Windows 2008, backup-urile ar putea fi luate numai de pe Active Node.
În mod implicit, caracteristica Windows Server Backup nu este instalata cu odata cu instalarea Windows Server , aşa că trebuie să-l instalaţi. Putem face acest lucru prin navigarea la secţiunea Server Manager sau dintr-un Command Line Interface, folosindPowerShell:
1. Run Windows PowerShell
2. La promptul de comandă, introduceţi “Import-Module servermanager”
3. Apoi, run ” Add-WindowsFeature backup-features”“
4. Aşteptaţi pentru instalare pentru a finaliza
Rezultatul ar trebui să arate asa:
Acum ar trebui să gasim “Windows Server Backup” in Administrative Tools .
Notă: Reţineţi că Windows Servera backup se instaleaza pe serverul cu rol de mailbox
Interfata Windows Server Backup arata asa
Acum vom configura un Backup job . Din task panel, selectaţi “Backup Schedule” sau “Backup Once”, în funcţie de nevoi.
Deci, după selectarea “Backup once” vom vedea următorul ecran şi singura opţiune disponibilă pentru noi va fi ” Different Options “, clic pe Next.
In sectiunea “Select Backup Configuration”, vom alege “Custom”.
Sectiunea “Select Items for Backup” exte partea cea mai importanta a configuratiei. Click pe “Add Items” si selectati folderul unde este stocata baza de date a mailbox-ului si fisierele de log . In Exchange 2010, default, acest folder este in locatia ” C:\Program Files\Microsoft\Exchange Server\V14\Mailbox “
Acum, dup ace am selectat folderele mailbox-ului, înainte de a merge la ecranul următor, faceţi clic pe ” Advanced settings “ şi apoi “VSS Settings”. Aasiguraţi-vă că selectaţi “VSS Full Backup”, aşa cum se arată în figura ecranul următor:
În ecranul următor, selectaţi ca si destiantie un folder remote sharat , dacă doriţi să stocaţi backupul in alta locatie diferita de serverul Exchange …
În cele din urmă, ar trebui să ne confirme opţiunile noastre de backup
C
a o concluzie aş dori să spun că Windows Server Backup este mult îmbunătăţit în Windows 2008 R2.
Concret, două noi caracteristici foarte importante în R2: capacitatea de a face backup la un folder specific, mai degrabă decât un volum şi atunci când folosim Database Availability Groups, flexibilitatea de a face backup atât dintr-o bază de date activa sau una pasiva.
December Update Issue – MS10-090
Inainte de a face patching check this out:
Cum poti schimba windows server 2008 product key serial number
Nota: Post preluat de pe IT Experts
Dacă doriţi să schimbaţi serial number-ul sau product key-ul din Windows Server 2008 sau Windows Server 2008 R2 efectuaţi următoarii pasi:
-Run Command Prompt ca Administrator
-Schimbati working directory la %system32% ( cd %windir%\system32)
-Rulati comanda slmgr.vbs -ckms (aceasta comanda sterge KMS)
-Rulati comanda slmgr.vbs -upk (dezinstaleaza product key)
-Rulati comanda slmgr.vbs -ipk XXXXX-XXXXX-XXXXX-XXXXX-XXXXX (instaleaza noul product key unde X este product key-ul din 25 digiti)
-Rulati comanda slmgr.vbs -ato (activeaza copia dvs. de windows)
Asta e tot.
Shortcut catre Network Connections pe Vista si Windows 7
Designerii interfetei din Vista si Windows 7 au adaptat-o pentru userul “novice” si i-au uitat pe cei mai avansati. Cu toate ca in Windows 7 au fost ceva schimbari in bine tot nu se apropie de “click dreapta” + “properties” din XP atunci cand vrem sa ajungem in proprietatile adaptoarelor de retea.
Singura solutie acceptabila mi se pare cea cu shortcut-ul catre NCPA.CPL.
Shortcut-ul ma duce acum exact acolo unde trebuie, printr-un simplu dublu click:
Si daca vreti ceva si mai rapid, va duceti in proprietati pe shortcut la rubrica Shortcut key, tineti apasata combinatia de taste dorita, si puteti deschide Network Connections printr-o simpla combinatie de taste.
Hai ca acum a devenit la fel de simplu ca in XP ![]() .
.
Cum sa redimensionezi partitia de boot in Windows 7 fara alte tool-uri
Varianta propusa aici de redimensionare a partitiei de boot in Windows 7 & Vista reprezinta un scenariu aparte. Exista clar variante mai bune si mai simple.
Pur si simplu am vrut sa-mi extind partitia de boot fara sa folosesc alt soft suplimentar. In imaginea de mai jos observati ca pe disk-ul pe care se afla partitiile C si F mai am ceva spatiu nealocat (19Gb) si as vrea sa-i folosec pentru a extinde partitia C.
Problema apare cand incerci sa faci extend – e disabled.
De ce e disabled? Pentru ca nu exista spatiu liber sa extindem partitia. Cum asa? Si cu aia 19Gb?
Aia 19Gb trebuie sa fie in continuarea partitiei C pentru a extinde disk-ul. Nasol. Alt soft ar fi putut muta partitia F in asa fel in cat sa ma pot folosi de spatiul ala.
Ideea a fost de a muta temporar datele de pe F in alta parte (alt disk, partitie, usb, etc) si de a sterge partita pentru a avea spatiu liber continuu imediat dupa partitia C.
Puteti observa in imaginea de mai jos ca acum am optiunea extend activa.
Initial am uitat sa fac capturi cu Extend Volume Wizard asa ca imaginea de mai sus e facuta dupa ce am extins partitia.
Pasul urmator a fost de a recrea partita F si de a muta datele la loc.
Dupa cum am zis si la inceput: nu e cea mai buna varianta si nici cea mai simpla. Insa atata timp cat iti copiezi datele intr-un loc sigur, procedura e foarte sigura.